Programmi per comprimere video su PC
🗓️ Aggiornato il:
Programmi per ridurre la dimensione dei file video o per diminuire la risoluzione in modo da poterli vedere su cellulare e tablet senza occupare troppa memoria
 I dispositivi portatili hanno il difetto di avere una capacità molto limitata rispetto i computer: questo significa che nella maggior parte dei casi dovremo comprimere il video presente su PC e che desideriamo spostare all'interno del nostro smartphone o tablet.
I dispositivi portatili hanno il difetto di avere una capacità molto limitata rispetto i computer: questo significa che nella maggior parte dei casi dovremo comprimere il video presente su PC e che desideriamo spostare all'interno del nostro smartphone o tablet.Si può anche optare per la visione di video in streaming magari caricando i video su siti come YouTube, col problema però che i video saranno disponibili soltanto se il dispositivo è connesso a Internet, cosa non sempre possibile e che scarica la batteria molto rapidamente.
In questa guida vi mostreremo come comprimere video per ridurre la dimensione dei file così da poterli caricare sui dispositivi portatili. Comprimere un video può significare diminuirne la grandezza o risoluzione oppure ridurre solo la dimensione del file video, mantenendo la risoluzione originale.
LEGGI ANCHE: Come comprimere un film in MKV o MP4
L'editor video di Windows 10
Invece di cercare programmi da installare, è possibile comprimere video in Windows 10 usando l'applicazione già installata Editor Video. E' possibile trovare Editor Video nel menù Start di Windows 10. Premere quindi su "Nuovo progetto video", dare un nome e poi premere OK.
Adesso, trascinare e rilasciare il video da ridurre nella finestra dell'Editor video oppure premere il pulsante Aggiungi e selezionare il video.
Nella finestra Editor video, trascinare il video dalla libreria Progetto e rilasciarlo sullo storyboard in basso e poi premere il pulsante "Termina il video" nell'angolo in alto a destra della finestra dell'Editor video .
A questo punto, il Video Editor apre una finestra di dialogo in cui selezionare "Qualità video". Si può quindi scegliere la qualità media o bassa per ridurre le dimensioni del video, rispettivamente, a 720p o 540p. L'opzione Media 720p rende il file video più piccolo senza perdere troppa qualità. Se invece si vuole una dimensione del file video più piccola possibile, selezionare l'opzione Basso 540p . Dopo aver effettuato la scelta, premere il pulsante Esporta e salvarlo.
VLC
VLC, il programma più usato per vedere video su PC, ha anche la funzione per comprimere i file video. Per farlo, aprire il video ed avviarlo, poi sul menu Media, premere su "Converti / Salva".
Nella finestra che segue, nella scheda File, premere il pulsante Aggiungi a destra. Selezionare quindi il video da ridurre, poi premere il pulsante "Converti / Salva" nell'angolo in basso a destra della finestra.
Premere su Profilo e selezionare uno dei profili video predefiniti. Il primo, quello chiamato Video - H.264 + MP3 (MP4) è una delle migliori scelte, poiché è supportato da quasi tutti i lettori multimediali ed è un formato già compresso.
Altrimenti si può scegliere un diverso profilo cambiando codec nella scheda Risoluzione. Alla fine, premere su File di destinazione e dare un nome al nuovo file che verrà creato. Premere su Avvia per iniziare la conversione.
Shotcut
ShotCut è uno strumento di editing video completo che può essere usato per ridurre in modo efficiente le dimensioni dei video. Per comprimere un video su ShotCut, dopo averlo aperto, usare l'opzione in alto a destra Esporta e poi scegliere il profilo di compressione. Il profilo H.264 è abbastanza buono da ridurre le dimensioni del video senza rinunciare alla sua qualità.Handbrake
Handbrake è uno dei migliori programmi per convertire e comprimere i video presenti su PC.
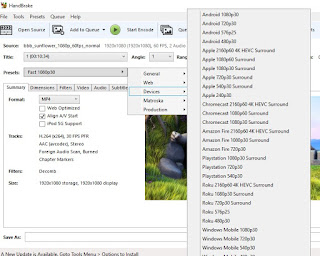
Aprendo il video all'interno del programma potremo scegliere dei profili preimpostati in modo da ottimizzare qualsiasi filmato o film per la visione su un iPhone, iPad, iPod o smartphone Android, ottenendo subito sia una risoluzione minore che una dimensione del file molto piccola.
Possiamo approfondire l'argomento leggendo la nostra guida per ridurre video senza perdere qualità con Handbrake.
Adapter
Altro programma valido per comprimere i video e ridurre la dimensione del file è Adapter, disponibile gratis per Windows e Mac.
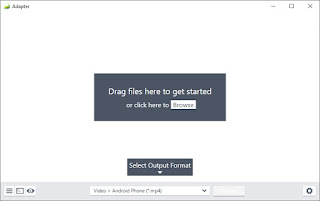
Otterremo così una semplice interfaccia grafica in cui trascinare il video da ridurre e scegliere il formato in cui convertirlo, utilizzando il campo di output inferiore. Una volta scelto il formato, basterà premere su Convert per iniziare la conversione e relativa riduzione delle dimensioni del file video.
Simple Video Compressor
Se cerchiamo un programma per ridurre la dimensione dei video senza modificare la risoluzione, possiamo provare Simple Video Compressor, disponibile per Windows.
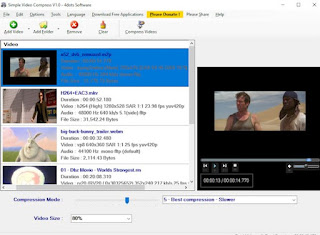
Con questo applicativo potremo comprimere velocemente qualsiasi video semplicemente aggiungendolo all'interfaccia e premendo sul tasto Compress Video; il livello di compressione può essere modificato in basso, così da scegliere se creare un file video molto piccolo.
Prima della conversione vera e propria il programma ci mostrerà in una finestra le dimensioni stimate del nuovo video, così da sapere approssimativamente lo spazio che riusciremo a guadagnare.
Tra le sue caratteristiche più interessanti troviamo anche l'integrazione nel menu contestuale di Windows: basta premere con il tasto destro su qualsiasi video in Esplora file o Esplora risorse e usare la voce Compress with Simple Video Compress per ottenere subito una riduzione delle dimensioni del file.
Freemake Video Converter
Freemake Video Converter è senza ombra di dubbio uno dei migliori programmi quando si parla di manipolazione dei file video, vista la sua grande semplicità.
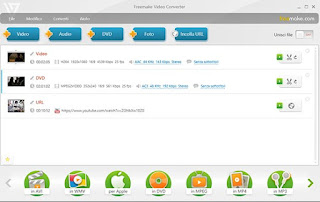
Oltre ad essere facilitato da pulsanti in italiano e autoesplicativi, questo programma dispone di profili di conversione dei video già pronti: basta selezionare cosa si vuol fare di quel file e lo ritroveremo convertito e di dimensioni ridotte, specie scegliendo i profili per Apple o per Android.
Si può usare anche la modalità DVD o HD per tenere il video di dimensioni ottimali per una TV o un monitor e poi ridurre la dimensione del file in modo personalizzato, digitando la cifra di MB che non si vuol superare.Ovviamente non si deve esagerare perché più si comprime, più si perde qualità.
Il difetto di questo programma è che nella versione gratuita mette un fotogramma all'inizio e uno alla fine del video con la scritta del programma.
Format Factory
Format Factory è un programma alternativo a Freemake, un po' meno bello da vedere ma che funziona comunque molto bene come convertitore di video.
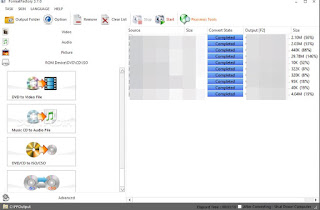
Anche qui si può scegliere un formato video ottimale per gli smartphone o per i tablet oppure convertire il video in MP4 o in AVI. Il programma permette di scegliere il formato di uscita dopo la conversione, la qualità e le dimensioni del video.
In caso di dubbi vi consigliamo di scegliere i preset per iPhone e Android, così da andare sul sicuro e ottenere un file video di piccole dimensioni qualsiasi sia il video di partenza.
Avidemux
Sempre da computer possiamo utilizzare un altro famoso programma gratuito per comprimere file MP4 e altri formati video: Avidemux.
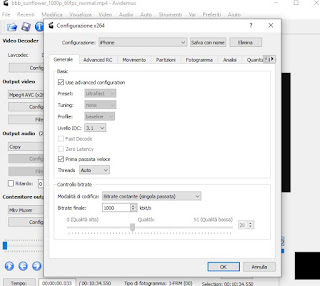
Con questo programma possiamo comprimere i video aprendoli nell'interfaccia (tasto Apri in alto a sinistra), caricando il codec Mpeg4 AVC (x264) nella sezione Output video, selezionando il convenitore MP4 Muxer nella sezione Contenitore output e infine premendo sul pulsante Configura, situato subito sotto il codec scelto.
Nella finestra che si aprirà premiamo in alto sul menu a tendina Configurazione e scegliamo come profilo iPhone, il migliore per rapporto qualità/peso del file e premiamo in basso su OK. Per avviare la conversione del video è sufficiente premere in alto sul tasto Salva video, così da comprimere efficacemente l'MP4.
Altri programmi e siti per comprimere video
I programmi che vi abbiamo segnalato in alto sono a nostro avviso i migliori per comprimere video e per ridurre la dimensione dei file su PC, ma possiamo comunque testare altri validi software e siti Web con le stesse funzionalità, come quelli presenti nella lista qui in basso:
- Vidcoder è il programma migliore per chi cerca uno strumento leggero (anche in versione portatile) facile da usare e specializzato nel comprimere video. A differenza di altri programmi, questo supporta l'elaborazione in batch, ossia permette di selezionare più file video e comprimerli in una volta sola.
- VideoSmaller è un sito web, quindi senza nulla da scaricare, super semplice specializzato nel comprimere video con tanti preset già pronti solo da selezionare. Si può ridimensionare un video anche diminuendo la risoluzione per farlo più piccolo oppure rimuovendo ogni suono.
- ClipChamp.com è un'applicazione web, ottima se non si possono usare programmi, che funziona tutta online e che permette di comprimere video dal PC o anche che sono in Google Drive.
- Free Video Compressor supporta numerosi formati video tra cui MP4, AVI, FLV, MOV, per comprimere la maggior parte dei film e dei video preferiti e risparmiare un po' di spazio sul disco o sulla memoria.
- Video Converter Expert: altro valido programma della 4dots per convertire velocemente i file video in formati compatibili con iPhone e Android.
- Gihosoft Free Video Converter: programma molto completo e funzionale per convertire tutti i video e comprimere il file finale scegliendo la risoluzione e il bitrate.
- File Converter: semplicissimo convertitore di file disponibile nel menu contestuale di Windows, così da poter convertire al volo qualsiasi file di grandi dimensioni in un file adatto all'utilizzo su smartphone e tablet.
- Online MP4 Video Compressor è disponibile senza registrazione, dovremo unicamente caricare il file da comprimere (con il tasto Add Files), scegliere MP4 come output e agire sulla barra inferiore presente subito sotto la voce Reduce File Size. Per avviare la compressione vera e propria dovremo premere su Compress Now, attendere la fine del processo e infine procedere al download del file convertito.
- YouCompress: per utilizzare il sito premiamo sul tasto Select File, selezioniamo il file MP4 da comprimere, premiamo su Upload File & Compress, attendiamo la fine del caricamento e della compressione quindi premiamo sul link fornito dal sito con la scritta Download (nella parentesi troveremo anche la percentuale di compressione e la grandezza finale del file).
Se necessitiamo di comprimere un video per poterlo caricare su un dispositivo mobile, qui in alto troveremo tutti i migliori programmi gratuiti che possiamo utilizzare su qualsiasi computer, anche quelli dotati di Linux o i computer prodotti da Apple.
Per completezza, qualsiasi programma si utilizza per comprimere un video, è importante conoscere il significato di certi termini chiave, spiegati sinteticamente nella nostra Guida ai formati video, codec, bitrate e container.

✍️Posta un commento