Configurare un access point Wi-Fi come ripetitore del router primario
Aggiornato il:
Guida per aggiungere access point come ripetitore wifi per estendere il segnale wireless e collegarsi a internet da ogni punto di casa
 Abbiamo mostrato in diversi articoli come sia possibile ed anche semplice estendere una rete wireless in casa o in ufficio. Se abbiamo un problema a coprire alcune zone dela casa o dell'ufficio, possiamo aumentare il segnale wireless connettendo un secondo router al modem principale, configurando il nuovo dispositivo solo come Access Point (senza nessun'altra funzione di router).
Abbiamo mostrato in diversi articoli come sia possibile ed anche semplice estendere una rete wireless in casa o in ufficio. Se abbiamo un problema a coprire alcune zone dela casa o dell'ufficio, possiamo aumentare il segnale wireless connettendo un secondo router al modem principale, configurando il nuovo dispositivo solo come Access Point (senza nessun'altra funzione di router).Nella guida che segue vi mostreremo come aggiungere access point per estendere il segnale Wi-Fi e collegarsi a internet da ogni punto di casa, senza dover acquistare un nuovo modem o un router con copertura maggiore, spesso inutile visto che possiamo riciclare benissimo un vecchio router per lo scopo.
LEGGI ANCHE: Configurare un Router Wireless per installare un rete wifi sicura a casa
Cos'è un Access Point
Seguendo i passaggi visti nei successivi capitoli della guid il nostro router secondario diventerà un Access Point, ossia un punto d'accesso alla rete di natura wireless. Questo dispositivo di rete è profondamente diverso dal router Wi-Fi, visto che non distribuisce indirizzi IP, non applica firewall e non reindirizza nessun traffico di rete (DHCP). Di fatto l'Access Point è un'estensione del router tradizionale, utile per connettere solo dispositivi Wi-Fi lasciando la gestione degli IP e dei parametri di rete al router primario (o al modem dell'operatore di telefonia).
 Per poter configurare un Access Point è necessario quindi disporre di un router o di un modem di nuova generazione (con funzione router integrato). Tutti i nuovi modem in commercio possono essere utilizzati come router primario per la configurazione dell'Access Point, ma non tutti i modem dispongono della funzione Access Point (per poterli collegare ad altri router).
Per poter configurare un Access Point è necessario quindi disporre di un router o di un modem di nuova generazione (con funzione router integrato). Tutti i nuovi modem in commercio possono essere utilizzati come router primario per la configurazione dell'Access Point, ma non tutti i modem dispongono della funzione Access Point (per poterli collegare ad altri router).Accertiamoci quindi di procedere solo se abbiamo due router compatibili: il primo router non deve disporre di particolari funzioni (se non quelle classiche del router ossia DHCP, NAT e Firewall), mentre il secondo router deve disporre della funzione Access Point o deve fornire i tasti per poter disattivare DHCP, NAT e firewall.
Come collegare un Access Point (procedura semplice)
La procedura più semplice ed immediata per configurare un access point Wi-Fi come ripetitore del router primario prevede di collegare il nuovo router (scelto come nuovo Access Point) al router principale (che può essere anche il modem dell'operatore o un router con accesso diretto ad Internet) utilizzando un cavo Ethernet di ottima qualità.
Prima di realizzare il collegamento colleghiamo il router da usare come Access Point al PC via cavo Ethernet, accediamo al pannello di configurazione e verifichiamo che sia possibile attivare subito la modalità Access Point.
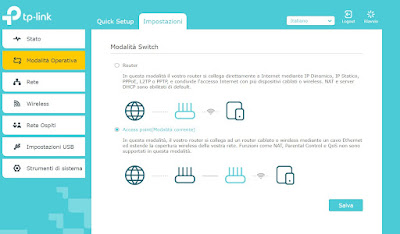 Identifichiamo il menu che permette di cambiare la modalità operativa del router, spuntiamo la voce Access Point o simili quindi riavviamo il router per rendere effettiva la trasformazione.
Identifichiamo il menu che permette di cambiare la modalità operativa del router, spuntiamo la voce Access Point o simili quindi riavviamo il router per rendere effettiva la trasformazione.Dopo il riavvio colleghiamo il secondo router al primo router tramite cavo Ethernet per terminare la configurazione; se tutto è andato per il verso giusto potremo connetterci all'Access Point in maniera molto semplice, selezionando il nome della rete Wi-Fi generata dall'Access Point (il cui nome è personalizzabile dal pannello delle impostazioni) e digitando la password di sicurezza (anch'essa configurabile dal suddetto pannello).
Se non sappiamo quale router utilizzare come Access Point per la nostra rete, vi consigliamo di acquistare il TP-Link Archer C6 Gigabit Router Wi-Fi, che fornisce la modalità Access Point semplificata come vista nell'immagine in alto.
Come collegare un Access Point (procedura avanzata)
Se non abbiamo nessun router che offre la modalità Access Point pronta all'uso, non dobbiamo disperare: possiamo trasformare in Access Point qualsiasi router moderno, disattivando le funzioni ridondanti (già presenti sul router principale).
Per prima cosa resettiamo le impostazioni del router che andremo ad utilizzare come Access Point: partire da zero aiuterà tantissimo a non sbagliare nessun passaggio e ottenere esattamente quello che stiamo cercando.
Dopo aver resettato il router colleghiamolo ad un PC tramite cavo Ethernet, accediamo al pannello di contriollo e cerchiamo la sezione relativa alle impostazioni LAN (LAN Settings o Impostazioni router): da questo menu impostiamo il nuovo indirizzo IP del router, scegliendo un indirizzo che sia libero e utilizzabile senza problemi sul router primario (per esempio 192.126.1.100 o 192.168.1.200).
 Dopo questa modifica riavviamo il router e riaccediamo al pannello di controllo, avendo cura di utilizzare il nuovo indirizzo IP che abbiamo scelto per esso.
Dopo questa modifica riavviamo il router e riaccediamo al pannello di controllo, avendo cura di utilizzare il nuovo indirizzo IP che abbiamo scelto per esso.Una volta dentro il pannello di controllo navighiamo tra tutti i menu alla ricerca delle funzioni da disattivare:
- Server DHCP
- Firewall
- NAT
- QoS
Dopo aver disattivato queste voci riavviamo il router per terminare la trasformazione in Access Point. Ora non dobbiamo far altro che connettere l'Access Point al router primario tramite cavo Ethernet: tutte le funzioni di routing verranno gestite dal router principale, con l'Access Point che è diventato solo un altro dispositivo presente sulla sua rete (con indirizzo IP statico).
Come configurare il Wi-Fi di un Access Point
Nella sezione Wireless del pannello di configurazione del router secondario (ormai trasformato in Access Point) possiamo scegliere altre importanti voci per ottenere una rete Wi-Fi di qualità e al sicuro dagli accessi non autorizzati.
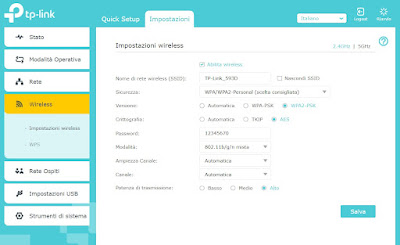 Scegliamo subito un buon nome della rete nel campo SSID, utilizzando un nome che ricordi quello del router principale ma che si possa distinguere in maniera netta: se il router genera una rete chiamata Rete Casa, conviene assegnare all'Access Point un nome come Rete Casa AP o simili.
Scegliamo subito un buon nome della rete nel campo SSID, utilizzando un nome che ricordi quello del router principale ma che si possa distinguere in maniera netta: se il router genera una rete chiamata Rete Casa, conviene assegnare all'Access Point un nome come Rete Casa AP o simili.Dopo aver scelto il nome della rete Wi-Fi scegliamo attentamente il protocollo di rete da utilizzare: per la massima compatibilità conviene utilizzare 802.11b/g/n mista o nomi simili, mentre se connettiamo solo dispositivi moderni e desideriamo la massima velocità conviene lasciare attivi solo 802.11n e 802.11ac (chiamati anche Wi-Fi 4 e Wi-Fi 5). Se possibile attiviamo anche la rete a 5GHz, che offre prestazioni di connessione superiori a discapito della copertura del segnale.
Per concludere la configurazione scegliamo come protocollo di sicurezza WPA2-PSK o WPA3 e come crittografia scegliamo AES o versioni successive.
Alternativa al router come Access Point
In alternativa a tutto questo possiamo comprare un range extender Wi-Fi, che funziona come ripetitore o access point in maniera del tutto automatica.
 Per utilizzare questo dispositivo è sufficiente attaccarlo a una presa elettrica in posizione intermedia tra il router primario e la zona dove si vuole segnale Wi-Fi forte e procedere con la configurazione rapida.
Per utilizzare questo dispositivo è sufficiente attaccarlo a una presa elettrica in posizione intermedia tra il router primario e la zona dove si vuole segnale Wi-Fi forte e procedere con la configurazione rapida.La configurazione di un ripetitore è molto simile a quella vista nella procedura semplice: si accede al pannello di controllo, si inserisce la password della rete Wi-Fi principale e si configura la rete estesa con la stessa password, avendo cura di scegliere dei nomi SSID diversi.
Anche se ormai tutti i modem e i router in commercio dispongono di un modulo Wi-Fi, troviamo ancora degli scenari dove è consigliabile utilizzare un Access Point per offrire connettività di rete, come per esempio in un bar, in un ristorante o in un'attività commerciale. In questo caso possiamo configurare un router primario per consentire l'accesso ai dispositivi dei dipendenti e dell'amministrazione e configurare un Access Point per i clienti, che potranno quindi navigare su Internet in maniera semplice ed immediata.
Per approfondire possiamo leggere anche le nostre guide su come collegare al modem un router nuovo senza cambiare rete e come portare Internet in ogni piano e angolo della casa.

Posta un commento