Guida funzioni e trucchi per Microsoft Edge in Windows 11 e 10
Aggiornato il:
Come usare opzioni e strumenti di Microsoft Edge, con tante funzioni speciali da provare
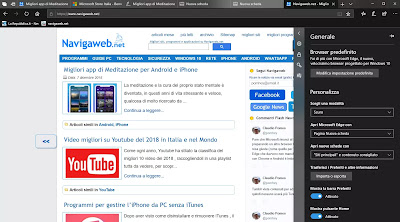 Parliamo ora di Microsoft Edge, il browser che ha sostituito Internet Explorer su Windows 10 e che è stato aggiornato nel 2019 con la versione Edge basato su Chromium, molto performante e ricco di tutte le funzionalità di Chrome. Edge è disponibile sui computer Windows 10 e Windows 11.
Parliamo ora di Microsoft Edge, il browser che ha sostituito Internet Explorer su Windows 10 e che è stato aggiornato nel 2019 con la versione Edge basato su Chromium, molto performante e ricco di tutte le funzionalità di Chrome. Edge è disponibile sui computer Windows 10 e Windows 11.Ad oggi, Edge, che si può lanciare dall'icona con a spirale blu sulla barra delle applicazioni di Windows 10 o di Windows 11, viene usato molto poco dagli utenti, anche se è un ottimo browser web, veloce e leggero, ricco di funzioni interessanti e comode tutte da provare. In questa guida per Microsoft Edge vediamo come configurarlo e tutti i trucchi per usare le sue funzionalità scoprendo quanto sia semplice e quanto sia diverso dagli altri browser, anche migliore di Chrome e Firefox per alcune caratteristiche incluse.
LEGGI ANCHE: Scarica Microsoft Edge per Android e iPhone
1) Interfaccia di Edge e pulsanti
La pagina iniziale di Edge, che si può richiamare sempre dal pulsante con icona a casetta, è dinamica ed apre le notizie del giorno prese da diverse fonti di Microsoft News.
In alto a destra accanto alla barra degli indirizzi ci sono 3 pulsanti: Quello per aprire i preferiti, quello per aprire un le raccolte, quello per condividere la pagina sulle app di Windows e le impostazioni. Tali pulsanti si possono anche nascondere dalle Impostazioni di Edge, nella sezione Aspetto. A questi si aggiunge anche il tasto per gestire il profilo, che serve ad accedere all'account Microsoft per sincronizzare preferiti ed impostazioni in modo da poterli ritrovare intatti qualsiasi computer si utilizzi.
Per trovare i pulsanti delle estensioni, la cronologia, Download ed altri, basta premere il tasto con tre pallini in alto a destra.
Sulla barra degli indirizzi, inoltre, compaiono due altrie pulsanti quando si apre una pagina da leggere. Si tratta di quello per aprire il sito che si sta visitando come un'applicazione e quello per entrare in modalità lettura immersiva.
Le ricerche si fanno, come su Chrome, dalla barra al centro della pagina iniziale o dalla barra degli indirizzi, dove il motore di ricerca predefinito è Microsoft Bing (ma si può cambiare in Google nelle Impostazioni, andando in Privacy, Ricerca e Servizi, sotto la sezione Servizi).
2) Scheda iniziale
La scheda Home, quella iniziale, contiene le icone dei siti più visitati e poi le notizie del giorno. E' possibile personalizzare la pagina iniziale di Edge premendo il tasto dell'ingranaggio in alto a destra. In basso, il tasto Personalizza nella sezione delle news, permette invece di scegliere argomenti e fonti di notizie da leggere.
Si potranno quindi nascondere le notizie o anche avere una pagina bianca senza i siti più visitati. Nella sezione notizie si potrà anche scegliere di vedere il meteo e le notizie sportive.
In un altro articolo, come personalizzare la scheda iniziale di Microsoft Edge o disattivare le notizie
3) Gestione schede
Se si preme col tasto destro del mouse sul titolo di una scheda in alto è possibile trovare diverse opzioni, tra cui quella per disattivare l'audio, duplicare la scheda, aprirla in una nuova finestra o fissarla; praticamente le stesse opzioni di Google Chrome.
4) Tasto Raccolte
Il tasto delle Raccolte in alto a destra apreuno strumento davvero molto utile per organizzare le pagine web visitate che vogliono essere conservate in modo ordinato. Si può quindi creare un archivio di documenti online in Edge, raggruppati per ogni sito o in modo personalizzato, salvandoli in modo decisamente più efficiente rispetto quanto si può fare usando i tradizionali preferiti.
5) Modalità lettura immersiva
Quando si apre una pagina web con testo come questa guida, è possibile premere il tasto in alto della lettura per aprirla in una grafica tutta diversa che sembra quella di un libro. In questo formato, si può premere il tasto per farsi leggere il contenuto della pagina a voce, davvero un trucco comodo per chi non ci vede bene o per chi non vuole leggere ma ascoltare. Si può anche selezionare il testo da leggere e premerci sopra col tasto destro per ascoltare solo le frasi scelte. Durante la lettura, si può premere il tasto dell'omino sulla barra di riproduzione in alto per cambiare le impostazioni di lettura. Nella modalità di elenco lettura c'è anche un tasto di strumenti di apprendimento, per poter usare un evidenziatore sul testo, per allargare gli spazi e migliorare la lettura, usare strumenti di grammatica o lettura immersiva e per stampare.
6) Menu Opzioni di Edge
Premendo il tasto con tre pallini in alto a destra si aprono le opzioni del browser Edge. Da qui ci sono i pulsanti per la navigazione in privato, la cronologia, i preferiti e poi le funzioni di lettura a voce, la scelta dei pulsanti perr la barra degli strumenti in alto ed il tasto per aggiungere la pagina alla barra di strumenti di Windows.
In "Altri strumenti", si troveranno il pulsante per gestire le estensioni, quello per trasmettere i video della pagina su un dispositivo esterno (deve essere un ricevitore Miracast configurato in Windows), quello per prendere note sulla pagina, per condividere e per aprire la console sviluppatori.
Dalle Opzioni, si possono aprire le impostazioni di Edge.
7) Impostazioni Edge
Le impostazioni, simili a quelle di Chrome, sono divise in molte sezioni tra cui quelle: Aspetto, Privacy, Profili.
In Aspetto si può scegliere se vedere o no la barra preferiti, se usare la modalità scura, il tasto della pagina home, oppure per salvarli in un file di testo. Sotto la sezione All'avvio si può scegliere se aprire la nuova scheda all'avvio o l'ultimo sito aperto
In Profili c'è lo strumento per importare ed esportare i preferiti da Internet Explorer, da Chrome e da Firefox e l'opzione sincronizzare le impostazioni ed i preferiti in un account Microsoft, quello usato per Windows 10 o Windows 11, in modo da ritrovare anche i preferiti in Edge su Android o su iPhone. Qui c'èanche l'opzione per salvare le password e per il riempimento automatico dei moduli
In Privacy, Ricerca e Servizi ci sono i tasti per cancellare la cache, cancellare la cronologia, attivare la protezione dal tracciamento dati, attivare il filtro di protezione smartscreen contro download pericolosi, attivare il blocco popup. Qui si può anche cambiare motore di ricerca predefinito per scegliere Google al posto di Bing.
8) Estensioni
Nell'Agosto 2016, sono state aggiunte da Microsoft le estensioni per Microsoft Edge, col supporto per le estensioni di Chrome. Si possono anche installare le estensioni del Chrome Web Store.
In conclusione Microsoft Edge è un browser semplice e immediato, senza troppe opzioni complicate, con aggiunte speciali come l'elenco di lettura, lo strumento per prendere note e quello disegnare sulle pagine web. Microsoft Edge è quindi un ottimo browser che può essere usato al posto di Chrome e Firefox se non si hanno esisgenze particolari.
LEGGI ANCHE: Microsoft Edge a confronto con Chrome e Firefox
