Opzioni di Windows 10 da configurare dopo l'installazione
Aggiornato il:
Opzioni da modificare e da scoprire per iniziare a configurare Windows 10 dopo averlo installato
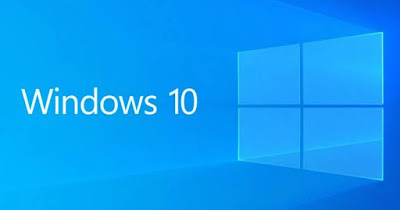 Microsoft ha garantito un ottimo supporto per Windows 10, che resta il sistema operativo di riferimento per i computer non compatibili con TPM o con altri parametri necessari per far girare Windows 11. Con Windows 10 avremo un sistema veloce e ancora ben supportato, da installare su tutti i computer che hanno almeno 4 GB di RAM a disposizione.
Microsoft ha garantito un ottimo supporto per Windows 10, che resta il sistema operativo di riferimento per i computer non compatibili con TPM o con altri parametri necessari per far girare Windows 11. Con Windows 10 avremo un sistema veloce e ancora ben supportato, da installare su tutti i computer che hanno almeno 4 GB di RAM a disposizione.Se abbiamo deciso di rimanere con Windows 10 come sistema operativo sul nostro computer, vale la pena dare subito un'occhiata alle opzioni di Windows 10 da configurare subito, così da avere un sistema operativo veloce, scattante e reattivo in ogni situazione.
LEGGI ANCHE -> Scarica e installa Windows 11 aggiornando Windows 10, oggi e gratis
1) Accedere velocemente a Windows
Ogni volta che si accende il computer viene richiesta la password di accesso (nel caso avessimo creato un account locale) o la password dell'account Microsoft; se in casa stiamo solo noi possiamo velocizzare sensibilmente la velocità d'accesso al sistema impostando un PIN d'accesso (molto più semplice da utilizzare) o utilizzare un lettore d'impronte digitali compatibile con Windows Hello.
Per impostare un PIN d'accesso su Windows 10 premiamo con il tasto destro sul menu Start, apriamo il menu Impostazioni, selezioniamo il menu Account, premiamo di lato sul menu Opzioni di accesso e selezioniamo PIN di Windows Hello e premiamo infine su Aggiungi. Seguiamo ora le indicazioni sullo schermo per scegliere un PIN sicuro, da usare ogni volta che accendiamo il computer (dove verrà chiesto subito l'inserimento del PIN, se non sono presenti altri account sul PC).
Per accedere ancora più velocemente su Windows 10 possiamo usare un lettore d'impronte digitali e registare la nostra impronta per accedere al nostro account. Per procedere acquistiamo un lettore d'impronte USB compatibile con Windows 10 (come il lettore d'impronte Benss), colleghiamo il piccolo lettore a forma di chiavetta ad una porta USB libera e attendiamo l'installazione di tutti i driver richiesti (potrebbe essere necesario cercare gli aggiornamenti facoltativi su Windows Update per trovare i driver giusti). Al termine dell'installazione portiamoci nuovamente nel percorso Impostazioni -> Account -> Opzioni di accesso, selezioniamo questa volta la voce Impronta digitale di Windows Hello e seguiamo le indicazioni sullo schermo per registrare la nostra impronta.
Non vi consigliamo di disattivare del tutto la password d'accesso a Windows, visto che essa è fondamentale per le cartelle condivise in rete e per poter sfruttare tutti i servizi di Microsoft. Gli irriducibili che vogliono accedere senza digitare ogni volta la password possono leggere la nostra guida su come disattivare schermata di blocco Windows 10.
2) Visualizzare più opzioni su Gestione attività
Il task manager in Windows 10 viene chiamato Gestione attività e può essere utilizzato premendo con il tasto destro sulla barra delle applicazioni e premendo su Gestione attività; in alternativa possiamo richiamarlo premendo con il tasto destro sul menu Start e cliccando sulla medesima voce. Quest'ultima è la scorciatoia migliore da imparare se decidiamo di passare un giorno a Windows 11, visto che su quest'ultimo è accessibile solo con il tasto Start.
Di base Gestione attività mostra solo i programmi aperti, senza nessun altro menu o opzione; se vogliamo sbloccare le opzioni e i menu avanzati è sufficiente premere sulla voce Più dettagli, così da sbloccare tutti i menu classici del Task Manager più i menu previsti per Windows 10.
3) Personalizzare il menu Start di Windows
Il menu Start di Windows 10 è un'evoluzione del menu già visto su Windows 8.1, con la lista delle applicazioni e le app Modern, presenti sia nell'elenco delle applicazioni sia come riquadri di lato. Il menu Start non ha moltissime opzioni di configurazione: quelle basilari possono essere trovate aprendo il menu Impostazioni, cliccando sul menu Personalizzazione e premendo infine sul menu Start; da qui è possibile abilitare o meno la visualizzazione dei programmi usati di recente che sono però comodi da tenere.
Se si volesse nascondere uno programmi recenti si può cliccare col tasto destro per chiedere di non elencare quello specifico programma in questa lista. Siccome l'elenco dei programmi non si può organizzare in categorie (come accadeva in Windows 7) ed è impossibile aggiungere programmi alla lista dei più usati, bisognerà organizzare le icone delle applicazioni in modo da tenere di lato (come Icone Modern) quelle più usati.
Per procedere apriamo la lista di tutti i programmi, premiamo con il tasto destro sul programma che usiamo spesso e premiamo sulla voce Aggiungi a Start. Dopo aver aggiunto le icone Modern possiamo spostarle per mettere in cima quelle più utilizzate e togliere quelle che non utilizziamo premendo con il tasto destro sull'icona Modern e cliccando sulla voce Rimuovi da Start.
In alternativa possiamo sempre aggiungere i programmi più usati alla barra delle applicazioni, premendo con il tasto destro sul programma nel menu Start, premendo su Altro e cliccando su Aggiungi alla barra delle applicazioni.
Se siamo dei nostalgici del menu Start di Windows 7 possiamo utilizzarlo anche su Windows 10, leggendo la nostra guida su come ripristinare lo stile classico del menu Start di Windows 7 in Windows 10.
Se invece desideriamo configurare il tema e i colori di ogni finestra di Windows possiamo leggere la nostra guida su come cambiare l'aspetto di Windows 10 installando temi desktop.
4) Gestire Accesso Rapido in Esplora file
All'interno di Esplora file troviamo le cartelle più usate e le cartelle preferite nel riquadro Accesso Rapido, presente di lato a sinistra. Anche se la lista di preferiti è già composta da alcune cartelle e percorsi e viene riempita delle cartelle più usate, possiamo sempre modificare la lista manualmente e aggiungere cartelle specifiche ad Accesso rapido premendoci sopra col tasto destro e premendo sulla voce Aggiungi ad Accesso Rapido.
Le cartelle che abbiamo aggiunto personalmente ad accesso rapido hanno il segno di puntina in basso a sinistra sulla loro icona, così da poterle distinguere da quelle aggiunte automaticamente da Windows (ossia le cartelle più aperte).
Per approfondire possiamo leggere la nostra guida su come Cancellare o nascondere file recenti, app più usate e cronologia in Windows 10.
5) Configurare le notifiche
Su Windows 10 avremo a disposizione il Centro notifiche, presente come icona permanente in basso a destra (vicino l'orologio). Questa funzione è utile se si utilizzano le applicazioni interne di Windows come per esempio quella delle Email o il calendario: con essa riceveremo gli avvisi l'arrivo di nuovi messaggi in questa sezione; tra i messaggi che possiamo trovare nel Centro notifiche spiccheranno sicuramente i messaggi dei driver aggiornati, degli aggiornamenti e delle scansioni di Windows Defender e altri tipi di segnalazione.
Se non si utilizzano le app di Windows 10, si può disattivare il sistema di notifiche sul sistema. Per farlo, toccare l'icona di notifica, aprire le impostazioni e andare su Sistema -> Notifiche e azioni.
Se arrivano troppi avvisi inutili nel centro notifiche, possiamo ridurne la frequenza e silenziarle cliccando sull'icona del messaggio vicino l'orologio in basso a destra e premendo il tasto Non disturbare. Inoltre, per le notifiche che non interessano, basta solo premere col tasto destro del mouse su una notifica e disattivare le notifiche per quell'applicazione.
6) Attivare o disattivare Cortana
In Windows 10 è presente un assistente vocale, simile a Siri dell'iPhone e Assistente Google di Android: questo assistente è chiamato Cortana. L'assistente vocale si attiva premendo sulla barra di ricerca nella barra delle applicazioni e funziona usando un qualsiasi microfono. La cosa carina è che si può attivare l'assistente vocale dicendo al microfono "hey Cortana!", così da poter lanciare dei comandi rapidi per accedere a cartelle o aprire programmi.
Per disattivare Cortana e tutte le funzioni di ricerca vocale possiamo leggere la nostra guida come attivare o disattivare Cortana su Windows 10.
7) Disattivare funzioni sulla barra delle applicazioni
Uno dei più graditi e aspettati miglioramenti di Windows 10 è la barra di ricerca integrata in basso a sinistra, accanto al menu Start; l'unico problema è che le ricerche includono anche i risultati dal motore di ricerca Bing, per molti utenti inferiore a Google per precisione. Siccome non si può impostare Google come motore di ricerca (a meno di non installare tool esterni), molti utenti scelgono la strada della disattivazione della barra di ricerca, così da poter utilizzare altri metodi per cercare app e file.
Per procedere premiamo con il tasto destro del mouse sulla barra delle applicazioni, espandiamo il menu Ricerca e attiviamo la voce Nascosta. Ora per cercare i programmi è sufficiente aprire il menu Start o premere sul tasto WIN sulla tastiera e iniziare a digitare il nome del programma; per cercare i file e le cartelle vi consigliamo di affidarci ad un programma di ricerca rapido ed efficace come Everything.
Dalla stessa barra possiamo nascondere anche il tasto Cortana e il tasto visualizzazione attività, (che fornisce una accesso rapido ai desktop virtuali). La procedura è la stessa vista in alto: premiamo col tasto destro del mouse sulla barra delle applicazioni e clicchiamo sull'elemento da nascondere.
8) Impostare il browser predefinito e cambiare app associate
Le associazioni tra file e programmi sono state semplificate in Windows 10, almeno per le app più importanti. Vale la pena andare subito a controllare e impostare i programmi preferiti per aprire immagini, foto, musica, video e, soprattutto il browser predefinito.
Anche se il browser Microsoft Edge non è male, molti utenti preferiscono impostare Google Chrome o Firefox come browser predefinito del sistema.
Per cambiare browser predefinito e le app associate alle principali funzioni del sistema operativo facciamo clic destro sul menu Start, apriamo la voce Impostazioni, selezioniamo il menu App e portiamoci infine nel menu App predefinite. Per cambiare il browser predefinito non dobbiamo far altro che premere su Microsoft Edge (sotto la sezione Browser web) e scegliere uno dei browser installati nel sistema.
Si può anche cambiare il programma predefinito nel modo tradizionale, premendo col tasto destro del mouse su un file, premendo sul menu Apri con, applicando il segno di spunta all'opzione usa sempre quest'app e scegliendo il programma da associare in modo permanente a quella estensione.
9) Configurare Microsoft Edge
Anche se non è impostato come browser predefinito, Edge merita comunque di esser provato e usato come browser secondario per fare ricerche veloci o per cercare tra i siti senza sfruttare le estensioni che usiamo di solito su Google Chrome o Mozilla Firefox.
Per configurare al meglio Microsoft Edge vi consigliamo di leggere la guida alle funzioni e trucchi per Microsoft Edge in Windows 10.
10) Controllare il funzionamento di Windows Defender
Windows Defender è l'antivirus integrato in Windows 10 e svolge molto bene il suo compito, rimanendo leggero in memoria e bloccando subito le minacce che possiamo incontrare durante la navigazione web o durante i download di file sospetti.
Windows Defender non necessita di essere configurato, visto che le impostazioni base sono più che ottime per garantire un livello di protezione adeguato; se abbiamo problemi con gli aggiornamenti di Windows Defender o vogliamo configurarlo a fondo vi consigliamo di leggere le nostre guide su come aggiornare l’antivirus Microsoft Defender e su come si usa l'antivirus Microsoft Defender.
11) Programmare gli aggiornamenti in orari comodi
In Windows 10 gli aggiornamenti vengono installati sempre automaticamente senza possibilità di disabilitarli; anche se su Windows 10 Pro possiamo scegliere di ritardarli, il vero problema è che non possiamo perdere il lavoro che stiamo facendo in quel momento solo per aggiornare il sistema o le sue componenti!
Per aggiornare il sistema operativo quando non siamo al PC, durante la pausa pranzo o alla fine del turno di lavoro possiamo impostare un'orario d'attività, così da impedire il riavvio automatico per gli aggiornamenti e continuare a lavorare senza soste.
Per procedere facciamo clic destro sul menu Start, apriamo il menu Impostazioni, premiamo sul menu Aggiornamento e sicurezza, portiamoci nel menu Windows Update e selezioniamo infine il menu Cambia orario di attività. All'interno di questa schermata attiviamo l'interruttore presente per impostare automaticamente l'orario di attività o, in alternativa, premiamo sul tasto Modifica e impostiamo i nostri orari di lavoro.
Visto che non possiamo impostare più di 18 ore, conviene frammentare l'orario di attività impostando solo gli orari mattutini o gli orari pomeridiani (4 ore); così facendo non dobbiamo far altro che lasciare il PC acceso durante la pausa pranzo o al termine del turno per avviare correttamente gli aggiornamenti.
Per essere avvisati quando il PC necessita di un riavvio possiamo portarci nel percorso Impostazioni -> Aggiornamento e sicurezza -> Windows Update -> Opzioni avanzate e attivare l'interruttore nella sezione Notifiche d'aggiornamento.
A tal proposito possiamo leggere anche la nostra guida sulle Opzioni per bloccare Windows Update e disattivare gli aggiornamenti.
12) Interrompere la condivisione del Wi-Fi
SU Windows 10 è presente anche la condivisione del Wi-Fi, tramite un'opzione chiamata Sensore Wifi. Questa una nuova funzionalità di Windows 10 condivide automaticamente l'accesso a una rete Wi-Fi con i contatti Skype, Facebook e Outlook. Può essere utile in alcuni scenari (per esempio in un ufficio) ma in generale conviene disattivarlo.
Per procedere apriamo le impostazioni dal menu Start, portiamoci nel percorso Rete e internet -> Wi-fi > Gestisci le impostazioni Wi-fi e disattiviamo la voce Condividi le reti selezionate con.
Conclusioni
Windows 10 è un sistema operativo moderno, che può essere configurato secondo le nostre necessità in ogni suo aspetto, con una facilità che non ritroviamo nemmeno su Windows 11 (dove alcune cose sono peggiorate rispetto a Windows 10). Se il nostro notebook o PC fisso non supporta Windows 11, non dobbiamo disperare: Windows 10 è ancora un ottimo sistema per navigare su Internet, lavorare, studiare e fare ricerche e basta davvero poco per configurarlo, come visto nei capitoli di questa guida.
Sempre su Windows 10 vi consigliamo di leggere le nostre guide alle impostazioni di Windows 10 e 30 trucchi nascosti e funzioni speciali di Windows 10.

Posta un commento