Vedi tutte le attività in background di Windows
Aggiornato il:
Cosa succede mentre il PC è acceso e come controllare le attività in background: app, servizi, esecuzione automatica e operazioni pianificate
 Quando il computer è acceso, lavora ed esegue comunque attività in background: anche se non lo lo vediamo, molte attività vengono svolte lontano dai nostri occhi. Conoscere quali sono questi programmi o tool è importante, specie quando la memoria RAM inizia a riempirsi o necessitiamo della piena potenza del computer per eseguire un compito particolarmente gravoso (una conversione video, un rendering 3D, l'avvio di un videogioco). Tra le attività in background troviamo quindi programmi in esecuzione automatica, operazioni programmate e servizi di Windows, tra le quali possono anche nascondersi malware o processi non indispensabili che provocano rallentamenti al computer.
Quando il computer è acceso, lavora ed esegue comunque attività in background: anche se non lo lo vediamo, molte attività vengono svolte lontano dai nostri occhi. Conoscere quali sono questi programmi o tool è importante, specie quando la memoria RAM inizia a riempirsi o necessitiamo della piena potenza del computer per eseguire un compito particolarmente gravoso (una conversione video, un rendering 3D, l'avvio di un videogioco). Tra le attività in background troviamo quindi programmi in esecuzione automatica, operazioni programmate e servizi di Windows, tra le quali possono anche nascondersi malware o processi non indispensabili che provocano rallentamenti al computer.In questa guida vi mostreremo come controllare l'attività in background di Windows con gli strumenti integrati e utilizzando dei piccoli tool gratuiti, che facilitano enormemente il compito.
Controllare attività in esecuzione di Windows
Per controllare i programmi attivi in memoria, è sufficiente fare clic destro sulla barra delle applicazioni (in basso) e selezionare Gestione attività. Il vecchio "task manager" è disponibile in due formati: il gestore semplice (dove sono presenti solo i programmi attivi) e il gestore avanzato (con l'elenco dei programmi attivi e in background).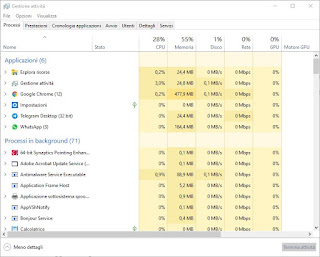
Per passare da un gestore all'altro basta premere sulla voce Più dettagli o Meno dettagli, presente nell'angolo in basso a sinistra della finestra. Nel tab Processi verranno mostrate le applicazioni attive e i processi in background, ma possiamo ordinare le varie attività anche in base al consumo di un preciso componente: premendo sulla colonna CPU verranno mostrati per primi i processi che presentano maggiore carico sul processore, mentre premendo una delle altre colonne (RAM, Disco, Rete e GPU) potremo ordinare le attività e i processi in base alla pesantezza in memoria RAM, in base all'utilizzo del disco e in base al carico sulla GPU della scheda video.
Per approfondire il funzionamento del Gestione attività, vi consigliamo di leggere il nostro approfondimento Quante cose fa il task manager su PC Windows 10.
Controllare app in background
Su Windows 10 e Windows 11 sono presenti delle app (chiamate App Modern) che si avviano insieme al sistema operativo per essere subito disponibili quando le apriamo ma anche per mostrare notifiche e per animare i riquadri all'interno del menu Start (se posizionati). Per controllare l'avvio di queste app Modern, apriamo il menu Start in basso a sinistra, apriamo l'app Impostazioni quindi portiamoci nel percorso Privacy -> App in background.
Vedremo comparire tutte le app predefinite in Windows 10 e le app scaricate dal Microsoft Store; per impedire l'avvio in background basterà rimuovere il segno di spunta accanto all'app desiderata (da Attivato a Disattivato) e riavviare il computer; dal successivo avvio l'app non si aprirà da sola in memoria se non clicchiamo sulla sua icona o sul suo riquadro in Start.
LEGGI ANCHE: Come disattivare le app in background in Windows 10
Controllare programmi in auto-avvio
Se temiamo che un programma molto pesante si avvii in automatico insieme a Windows, rallentando l'intero PC in questa delicata fase, possiamo controllare subito aprendo Gestione attività e portandoci nel tab Avvio.
Premiamo sulla colonna Impatto di avvio per vedere subito i programmi più pesanti che si sono impostati in auto-avvio (avranno come valore Alta). Per impedire ad un programma di avviarsi automaticamente insieme a Windows, basterà selezionarlo con il clic sinistro del mouse e premere sul pulsante Disabilita presente nell'angolo in basso a destra della finestra.
In alternativa possiamo effettuare un clic destro sull'attività e utilizzare il tasto Disabilita dal menu contestuale.
Controllare servizi Windows attivi
Se invece abbiamo notato il mancato avvio di qualche funzionalità di Windows, possiamo controllare i servizi attivi aprendo il menu Start in basso a sinistra, digitando Servizi e aprendo l'omonimo tool.
Premendo sulla colonna Tipo di avvio potremo visualizzare subito i servizi in avvio automatico, seguiti dai servi in avvio automatico ritardato e dai servizi ad avvio manuale; premendo invece sulla colonna Stato potremo visualizzare i servizi attivi e arrestati.
Per approfondire l'argomento sulle singole voci dei servizi presenti su Windows, vi raccomandiamo la lettura del nostro articolo su Quali Servizi Windows si possono disabilitare per velocizzare il PC.
Controllare le attività pianificate
Molti programmi eseguono ad intervalli regolari controlli sugli aggiornamenti, manutenzioni di sistema o scansioni antivirali: queste attività pianificate sono visibili aprendo il menu Start e cercando il programma Utilità di pianificazione.
Da questa finestra potremo visualizzare le attività pianificate e modificare i tempi d'esecuzione, le modalità di esecuzione, rimuovere le attività che non ci interessano o crearne di nuove. Per scoprie come utilizzare questo potente programma, vi invitiamo a leggere le nostre due guide su come Programmare spegnimento o riavvio del PC a un’ora precisa e su come Pianificare attività di manutenzione del pc Windows automatizzando le operazioni.
Programmi per controllare l'attività di Windows
Oltre ai tool integrati all'interno del sistema operativo di Microsoft, possiamo farci aiutare da alcuni semplici programmi gratuiti per monitorare tutte le attività in background di Windows.WhatInStartup
Per verificare i programmi in esecuzione automatica possiamo utilizzare il tool gratuito WhatInStartup.
Con questo piccolo tool portatile si possono controllare i programmi e i processi che si avviano da soli ogni volta che si accende il PC. Questi programmi rimangono poi in background occupando memoria quindi è importante verificare che servano effettivamente a qualcosa, altrimenti conviene disattivarli con lo strumento di gestione dello Startup. Per disattivare o rimuovere un programma basterà fare clic destro su di esso e utilizzare le voci Disable Selected Items o Delete Selected Items.
Task Scheduler Viewer
Le attività pianificate possono essere monitorate con il tool gratuito TaskSchedulerView, semplice e completo.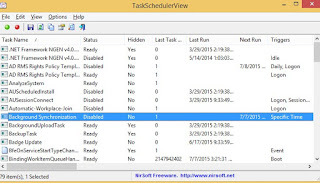
Dalla lista del visualizzatore si potranno trovare parecchie sorprese, programmi di aggiornamento di Google, di Dropbox, Office e altri programmi installati sul PC e molte attività interne di Windows come il defrag del disco e la validazione della licenza di Windows. Per ogni attività è scritta la data dell'ultima esecuzione, la data della prossima, lo stato e il trigger ossia la causa che scatena l'operazione. Con un doppio click si apre una scheda con tutti i dettagli, compreso il programma che viene eseguito. Se lo strumento viene eseguito con diritti di amministratore, è possibile disattivare alcune operazioni pianificate, se non si vogliono. In generale conviene ordinare le attività per "last Run" e controllare che non ci siano programmi esterni non più esistenti o non riconosciuti.
ServiWin
Per gestire i servizi Windows e i driver attualmente attivi sul computer basterà utilizzare il tool portatile ServiWin.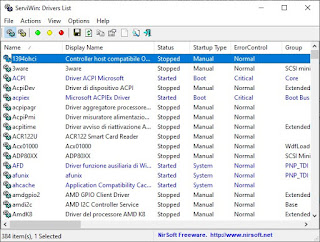
Questo programma mostra l'elenco dei servizi in una lista semplice e permette di renderli automatici o di fermarli/avviarli. Con la stessa applicazione possiamo mostrare i driver attivi al momento su Windows, così da poter bloccare un driver bloccato o impossibile da disinstallare; a tal proposito vi invitiamo a leggere la nostra guida su come Rimuovere e disinstallare driver nascosti o vecchie periferiche hardware.
Conclusioni
Utilizzando gli strumenti messi a disposizione da Windows e i programmi gratuiti consigliati nel capitolo finale di questa guida, riusciremo a gestire tutte le attività in background di Windows senza troppi patemi, disattivando o bloccando quello che non ci interessa con pochi clic del mouse.
Sempre sullo stesso argomento possiamo leggere la guida per Controllare cosa fanno hard disk e CPU e da cosa sono usati, così da capire subito cosa sta rallentando il computer.
Per effettuare delle pulizie approfondite del PC vi consigliamo di utilizzare uno dei programmi indicati nel nostro articolo Migliori programmi di pulizia per PC gratis per eliminare file inutili (Windows), così da poter ottimizzare le performance del nostro desktop o del nostro portatile dopo molti anni d'utilizzo.

Posta un commento