Bloccare gli aggiornamenti automatici di Windows Update
Aggiornato il:
Come sospendere o bloccare gli aggiornamenti automatici di Windows 10 e Windows 11 e come disattivare Windows Update
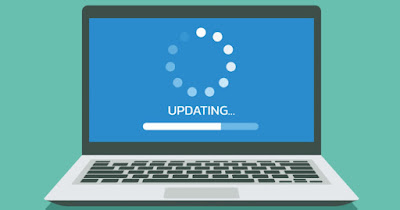 Windows Update è cambiato nelle ultime versioni di Windows: il sistema di aggiornamento è in grado di scaricare e installare automaticamente le patch di sicurezza necessarie ad impedire la diffusione di malware e prevenire gli attacchi da parte degli hacker.
Windows Update è cambiato nelle ultime versioni di Windows: il sistema di aggiornamento è in grado di scaricare e installare automaticamente le patch di sicurezza necessarie ad impedire la diffusione di malware e prevenire gli attacchi da parte degli hacker.Su Windows 10 e su Windows 11 quindi gli aggiornamenti sono sempre automatici, non solo le patch di sicurezza, ma anche gli aggiornamenti delle funzionalità (le nuove versioni che escono ormai ogni anno ad Aprile e Ottobre) ed anche quelli dei driver del dispositivo.
Ma cosa succede se stiamo lavorando su un progetto importante e non possiamo rischiare che un aggiornamento di Windows blocchi tutto? Se stiamo scrivendo o facendo una video call non possiamo rischiare di vedere il PC riavviarsi per avere l'ultimo aggiornamento!
In questa guida vi mostreremo come disattivare e sospendere gli aggiornamenti automatici o ritardarli e come disinstallare gli aggiornamenti con problemi e tornare indietro alla versione precedente, così da poter sempre mantenere il controllo della situazione.
LEGGI ANCHE -> Velocizzare gli aggiornamenti di Windows
1) Sospendere gli aggiornamenti
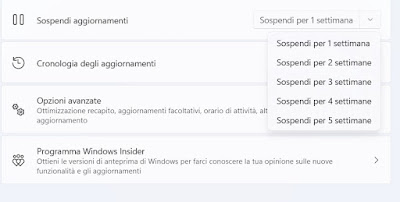 Se non vogliamo ricevere degli aggiornamenti per un determinato periodo di tempo possiamo sospenderli temporaneamente; questo permetterà di guadagnare qualche settimana ma prima o poi dovremo farli (il sistema permette solo una sospensione ad ogni tentativo, bloccando di fatto sospensioni continue).
Se non vogliamo ricevere degli aggiornamenti per un determinato periodo di tempo possiamo sospenderli temporaneamente; questo permetterà di guadagnare qualche settimana ma prima o poi dovremo farli (il sistema permette solo una sospensione ad ogni tentativo, bloccando di fatto sospensioni continue).Per sfruttare questa opportunità apriamo il menu Start, cerchiamo Impostazioni di Windows Update (o Verifica disponibilità aggiornamenti) e, una volta aperta la schermata di Windows Update, impostiamo un periodo di sospensione sulla voce Sospendi aggiornamenti (in Windows 11) o premiamo su Sospendi aggiornamenti per 7 giorni (su Windows 10).
https://www.navigaweb.net/2015/08/windows-update-in-windows-10-bloccare-o.html
2) Impostare un periodo d'attività
 Se lavoriamo spesso al computer può essere una buona idea impostare Windows affinché applichi gli aggiornamenti fuori dall'attività lavorativa, così da aggiornarti da solo quando non siamo davanti al PC o quando siamo in pausa.
Se lavoriamo spesso al computer può essere una buona idea impostare Windows affinché applichi gli aggiornamenti fuori dall'attività lavorativa, così da aggiornarti da solo quando non siamo davanti al PC o quando siamo in pausa.Per impostare un periodo d'attività su Windows 11 apriamo il menu Start, digitiamo Impostazioni di Windows Update, premiamo su Opzioni avanzate ed espandiamo Orario di attività, impostando la voce su Manualmente e scegliendo l'orario da occupare per l'attività.
Su Windows 10 portiamoci possiamo impostare questa modalità portandoci nel percorso Impostazioni -> Aggiornamento e sicurezza e premendo subito sulla voce Cambia orario di attività.
Un buon trucco prevede di impostare solo 4 ore d'attività (dalle 9 alle 13) e far aggiornare Windows durante la pausa pranzo, così da non essere disturbati durante le ore lavorative del mattino e avere comunque Windows sempre aggiornato appena si torna dalla pausa pranzo.
3) Bloccare aggiornamenti con la connessione a consumo
 Un altro valido trucco per bloccare l'installazione di aggiornamenti automatici in Windows 10 e 11 prevede di attivare la connessione a consumo quando connessi via Wi-Fi.
Un altro valido trucco per bloccare l'installazione di aggiornamenti automatici in Windows 10 e 11 prevede di attivare la connessione a consumo quando connessi via Wi-Fi.Per usare questo trucco su Windows apriamo non dobbiamo far altro che aprire il menu Start e cercare Impostazioni Wi-Fi, così da poter cliccare sulla rete Wi-Fi a cui siamo connessi (Proprietà "nome rete") e premere sul tasto accanto alla voce Connessione a consumo.
Se utilizziamo Windows 10 dovremo premere su Gestisci reti note, poi premere sulle proprietà della rete Wi-Fi connessa ed impostarla come Connessione a consumo.
Usando questo trucco si dice a Windows che la connessione in uso non è flat o illimitata quindi di non consumare banda di rete scaricando gli aggiornamenti in modo automatico. Il consiglio è di ignorare questi avvisi per una settimana, quindi scegliere un giorno in cui effettuare tutti gli aggiornamenti.
4) Bloccare gli aggiornamenti tramite app
 Se non sopportiamo gli aggiornamenti di Windows e vogliamo ottenere un sistema insicuro e poco aggiornato possiamo anche disattivarli del tutto utilizzando un programma gratuito come Windows Update Blocker.
Se non sopportiamo gli aggiornamenti di Windows e vogliamo ottenere un sistema insicuro e poco aggiornato possiamo anche disattivarli del tutto utilizzando un programma gratuito come Windows Update Blocker.Usare questo programma è molto semplice: avviamolo, forniamo i permessi necessari per agire sul sistema, spuntiamo la voce Disable Updates e premiamo in basso su Apply per disattivare ogni sistema d'aggiornamento presente in Windows.
Con lo stesso programma possiamo anche ripristinare gli aggiornamenti di Windows; vale la pena quindi tenerlo sempre a portata di mano, così da disattivare gli aggiornamenti quando necessario e riattivarli in un secondo momento.
5) Bloccare l'installazione automatica dei driver
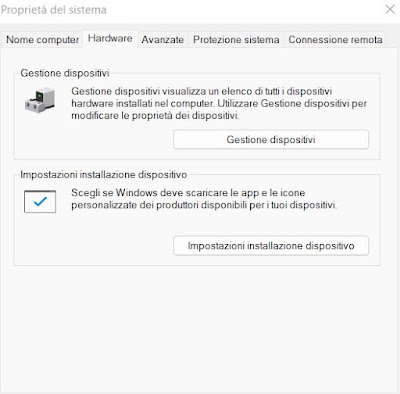 Per quanto riguarda l'installazione automatica dei driver da parte di Microsoft invece c'è ancora un'opzione sepolta nel pannello di controllo che permette di impedire il download automatico di nuove versioni dei driver.
Per quanto riguarda l'installazione automatica dei driver da parte di Microsoft invece c'è ancora un'opzione sepolta nel pannello di controllo che permette di impedire il download automatico di nuove versioni dei driver.Questa opzione possiamo aprirla su Windows 11 portandoci nel menu Impostazioni, aprendo la scheda Sistema, premendo su Impostazioni di sistema avanzate, aprendo la scheda Hardware e infine cliccando sul tasto Impostazioni installazione dispositivo.
Nella schermata che si apre selezioniamo No e riavviamo il computer per rendere effettive le modifiche.
Su Windows 10 possiamo trovare la stessa voce Pannello di Controllo > Sistema e sicurezza > Sistema > Impostazioni avanzate di sistema. Da questo momento gli aggiornamenti di sistema non riguarderanno più i driver, che non verranno più toccati (così da mantenere quelli sicuramente funzionanti fino a quel momento).
Di questo trucco abbiamo parlato anche nella guida su come disattivare aggiornamenti driver, da tenere sempre in considerazione quando troviamo un driver non funzionante per colpa di Windows Update.
6) Ottimizzare la velocità degli aggiornamenti
 Tornando alle Opzioni avanzate di Windows Update (già viste nei capitoli precedenti) possiamo aprire il menu Ottimizzazione Recapito così da ottimizzare il modo in cui il nostro computer riceve i nuovi aggiornamenti.
Tornando alle Opzioni avanzate di Windows Update (già viste nei capitoli precedenti) possiamo aprire il menu Ottimizzazione Recapito così da ottimizzare il modo in cui il nostro computer riceve i nuovi aggiornamenti.Da qui scopriamo che Microsoft sfrutta il nostro computer per aggiornare anche gli altri e viceversa può scaricare gli aggiornamenti da altri Windows 10 presenti nella rete locale (se già aggiornati).
Praticamente Microsoft aggiorna i PC Windows in giro per il mondo con un sistema di trasmissione dati simile a quello di Bit Torrent, in Peer-to-Peer, con ogni computer che condivide con gli altri gli aggiornamenti.
In questa sezione di opzioni si può scegliere, se si ritiene che questo sia un problema di privacy o se non si vuol condividere banda di rete, di disabilitare gli aggiornamenti da più posizioni o di non inviare gli aggiornamenti ai PC su internet, ma solo in rete locale.
Ad esempio, se si ha più di un PC Windows a casa, lo stesso aggiornamento viene scaricato solo una volta da uno solo e poi condiviso con gli altri. Per impostazione predefinita, Windows consente il download in peer-to-peer via Internet; se si ritiene che questo sia un problema di privacy o se non si vuol condividere banda di rete, si può disattivare questa opzione selezionando solo Dispositivi nella rete locale.
Questa funzionalità permette di limitare la banda in download con cui scaricare gli aggiornamenti, così da non saturare tutta la banda per un singolo aggiornamento. Può essere molto utile se siamo ancora connessi su rete ADSL o se abbiamo più di 3 PC connessi al modem in fibra ottica.
Conclusioni
Per la sicurezza dei nostri computer non disattiviamo mai Windows Update: chi si sognerebbe di non aggiornare un telefono o un tablet moderno? Anche i computer necessitano di aggiornamenti costanti, sta a noi scegliere il periodo migliore per installarli.
Il nostro consiglio è di installare sempre gli aggiornamenti di Windows, in particolare gli aggiornamenti di sicurezza, ogni volta che sono disponibili: ne va della sicurezza dei nostri dati personali, sempre esposti a virus e minacce sul web (basta un clic per rovinare il nostro computer e perdere dati importanti).
Sfruttiamo come si deve l'orario attività, dedichiamo un giorno di riposo solo agli aggiornamenti o impostiamo il riavvio automatico fuori dall'orario attività, usando magari la pausa pranzo per far fare tutti gli aggiornamenti necessari.
Per finire il discorso su Windows Update vale anche la pena notare che si si utilizza la funzione per resettare il PC e reimpostare il sistema in modo da cancellare tutto e partire da zero (l'opzione si trova nel menu Impostazioni -> Ripristino), Windows 10 manterrà gli aggiornamenti già installati. Questo permette di tenere il PC aggiornato anche se viene riportato allo stato iniziale di fabbrica.

Posta un commento