Impostazioni Notifiche e pulsanti di Windows 11 e 10
Aggiornato il:
Guida alle impostazioni di notifiche e ai tasti rapidi di Windows 11, come usarli e scegliere quali visualizzare
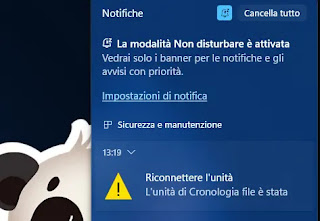 Una delle principali, ma meno utilizzate funzioni di Windows sono le notifiche ed i pulsanti rapidi, visibili sul desktop in basso a destra accanto l'orologio, con un'icona a forma di messaggio in arrivo.
Una delle principali, ma meno utilizzate funzioni di Windows sono le notifiche ed i pulsanti rapidi, visibili sul desktop in basso a destra accanto l'orologio, con un'icona a forma di messaggio in arrivo. In Windows 11 le notifiche si possono aprire premendo sul tasto del campanellino in basso a destra mentre le azioni rapide si possono utilizzare cliccando sull'icona di rete o quella del volume.
Il centro di notifiche, era chiamato centro operativo in Windows 7 e Windows 8, ma era così poco strutturato da risultare sempre completamente inutile. In Windows 10 e Windows 11 il centro notifiche ha invece una sua importanza e permette di interagire col sistema e le applicazioni installate come avviene negli smartphone Android o iOS. Quando c'è un avviso da leggere l'icona del centro notifiche diventa bianca per richiamare l'attenzione e raggruppa i messaggi sulla base dell'applicazione che li ha generati. Per esempio, quando il computer è stato aggiornato, compare una notifica di avvertimento.
LEGGI ANCHE: come vedere / nascondere icone in area notifica di Windows 10 e 11
I pulsanti rapidi, invece, permettono di accedere rapidamente ad alcune impostazioni del computer come la connessione wifi, il bluetooth e la condivisione dello schermo. C'è anche il tasto ingranaggio per aprire le impostazioni del PC.
Si possono anche personalizzare i pulsanti delle azioni rapide aprendo il box e poi cliccando sull'icona a forma di matita. Si possono quindi aggiungere altri pulsanti o rimuovere quelli che non servono.
Dalle Impostazioni di Windows 11 è possibile aprire la sezione Sistema e poi Notifiche per scegliere quali tipi di notifiche ricevere, tutte elencate secondo il nome dell'applicazione o programma che le genera. Si possono quindi disattivare cose come i suggerimenti di Windows, alquanto inutili. Qui c'è anche l'opzione Non disturbare, per disattivare tutte le notifiche. Dalle impostazioni del Non disturbare si può scegliere un intervallo orario per disabilitare la ricezione di notifiche automaticamente. Per esempio, si può impostare l'orario di lavoro per evitare di ricevere notifiche.
L'opzione Concetrazione serve a far partire un timer, un tempo ene definito, durante il quale viene interrotta la ricezione di notifiche. Questo timer potrà essere visualizzato vicino l'orologio di Windows 11.
Se si volessero mantenere le notifiche ma disabilitare i suoni, sempre dallo stesso menù, premere su Notifiche e poi disattivare l'opzione "Consenti alle notifiche di riprodurre suoni".
L'opzione delle notifiche di Priorità elenca alcune app preinstallate e sono quelle che si riceveranno anche in modalità Non disturbare. Si potranno aggiungere app in questo elenco o rimuoverle. Rimuovendole tutte si disabilitano le notifiche con priorità.
In Impostazioni aggiuntive, si potranno disattivare i suggerimenti di Windows e la spiegazione delle novità dopo un aggiornamento.
Alla fine quindi il centro di notifica diventa utile soprattutto per sapere quando ci sono aggiornamenti Windows da installare e se si utilizzano le applicazione della Posta e del Calendario.
Personalmente consiglio comunque di mantenere il centro notifiche attivo, magari disabilitando solo gli avvisi delle app. Questo perchè se c'è un problema sul computer che Windows riconosce, sarà qui che avremo l'avviso da cui partire per risolvere il problema.
LEGGI ANCHE: Disattivare le notifiche di Windows 11 (non disturbare su PC)

Posta un commento