Problema di schermo nero Windows 10 e 11
Aggiornato il:
Se dopo l'installazione di Windows o dopo un avvio del PC lo schermo rimane nero, segui la procedura per risolvere il problema
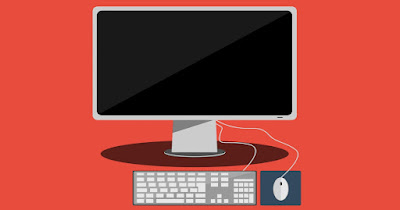 Uno dei problemi più comuni dell'installazione di Windows è lo schermo nero all'avvio del sistema o dopo qualche minuto dall'accesso all'utente.
Uno dei problemi più comuni dell'installazione di Windows è lo schermo nero all'avvio del sistema o dopo qualche minuto dall'accesso all'utente.Può capitare infatti che dopo un aggiornamento difettoso o un aggiornamento dei driver lo schermo rimanga nero e non dia possibilità di fare nulla, nemmeno muovere il mouse o cliccare su qualche icona. Questo è un tipico problema legato alla scheda video che può risultare difficile da risolvere proprio perché non si riesce a vedere nulla.
Nella seguente guida vi mostreremo le procedure per ripristinare la visualizzazione dello schermo su Windows, così da poter tornare a lavorare o studiare sul PC senza problemi.
LEGGI ANCHE: Risolvere l'errore "Impossibile trovare un sistema operativo" su Windows 10
1) Controllare cavi e alimentazione
Il primo passo da fare è controllare attentamente il collegamento dei cavi video e dei cavi d'alimentazione, in particolare se stiamo usando un PC fisso. Proviamo a scollegare il cavo video (HDMI, DisplayPort, DVI o VGA) sia dal PC che dal monitor, quindi proviamo a riconnetterlo a PC spento facendo attenzione alle particolarità del cavo utilizzato (DisplayPort va spinto nella presa fino allo scatto, VGA e DVI vanno avvitati bene). Il cavo più semplice da connettere è HDMI: nel dubbio utilizziamo questo per la connessione.
Diamo uno sguardo anche al cavo d'alimentazione del monitor, evitando l'uso di una ciabatta e collegando la presa direttamente a muro. Escluderemo così problemi di cavi lenti o mal collegati, ciabatte vecchie e con prese non funzionanti.
Per approfondire possiamo leggere la nostra guida alle differenze tra cavo HDMI e VGA, tra prese DVI e DisplayPort.
2) Proiezione errata Windows
Windows può trasmettere il video su un'uscita video secondaria, impostando lo schermo principale su una schermata nera (opzione Solo secondo schermo).
Se avevamo connesso un secondo monitor o un televisore al PC ma lo schermo principale resta nero anche dopo aver sconnesso il cavo vi consigliamo di premere ripetutamente WIN+P sulla tastiera finché non torna attiva l'impostazione Solo schermo PC.
Sullo stesso argomento possiamo leggere il nostro articolo su come proiettare Windows 11 e 10 in TV.
3) Riavviare il driver video
Se il problema è generato dal driver della scheda video possiamo riavviarlo manualmente premendo sulla tastiera la combinazione di tasti Windows + Ctrl + Maiusc + B. Se dopo aver premuto questa combinazione lo schermo torna a funzionare, probabilmente dovremo aggiornare il driver o disinstallarlo ed eseguire un'installazione pulita del driver.
Per approfondire possiamo leggere le nostre guide su come riavviare il driver grafico della scheda video e su come disinstallare driver di scheda video NVIDIA, AMD e Intel.
4) Installare nuovo driver video da provvisoria
Nel caso in cui lo schermo diventa nero solo dopo l'accesso al sistema, una volta arrivati alla schermata di blocco clicchiamo sull'icona di alimentazione in basso a sinistra tenendo premuto il tasto MAIUSC e clicchiamo su Riavvia.
Dopo il riavvio compariranno alcune opzioni, tra cui la modalità provvisoria con modalità di rete. Una volta giunti nella schermata premiamo F5 per entrare in modalità provvisoria. Nel caso si presenti la schermata con tre opzioni: Continua a Windows, Risolvi i problemi e Spegnimento, clicchiamo su Risolvi i problemi, portiamoci nel menu Avanzate, clicchiamo poi su Impostazioni di avvio e riavviamo.
L'opzione per entrare in modalità provvisoria sarà presente dopo il riavvio. Se lo schermo diventa subito nero, è necessario provare avviare la modalità provvisoria dall'accensione come visto anche nella guida entrare in modalità provvisoria in Windows.
In modalità provvisoria clicchiamo col tasto destro del mouse sul pulsante Start, portiamoci sul menu Gestione dispositivi, facciamo clic su Scheda video, premiamo col tasto destro sul nome della scheda video identificata e poi premiamo su Disinstalla.
Riavviando, dovrebbe installarsi automaticamente il driver predefinito e si dovrebbe quindi risolvere il problema schermo. Se ci sono più di un driver video in Gestione periferiche, disabilitarli tutti tranne uno e riavviare ripetendo la procedura fino a che non si trova quello buono. Ovviamente poi si potrà scaricare il driver video più aggiornato sul sito del produttore e verificare se è disponibile la versione compatibile con Windows.
Per approfondire possiamo leggere la guida Scaricare e installare driver scheda video NVIDIA e AMD aggiornati.
5) Riavviare processo Explorer
Se lo schermo resta tutto nero ma riusciamo a vedere il cursore del mouse il problema riguarda sicuramente il processo Explorer, fondamentale per gestire la grafica e le finestre aperte.
Per riavviare il file che gestisce la grafica e l'interfaccia di Windows 11 premiamo i tasti CTRL+MAIUSC+ESC sulla tastiera, portiamoci nella sezione Processi, identifichiamo il processo Esplora risorse e premiamo su Riavvia Attività per riavviare velocemente il processo.
Su Windows 10 la procedura è molto simile: usiamo la scorciatoia da tastiera, premiamo su Più dettagli (se presente), identifichiamo il processo Esplora file, clicchiamoci sopra con il tasto destro e premiamo su Termina processo; dopo aver chiuso questo importante processo di sistema riavviamolo premendo in alto a sinistra su File, cliccando su Esegui nuova attività, digitando la voce explorer.exe nel campo di testo e premendo infine su OK.
6) Ripristinare con punto di ripristino
Se il problema si presenta all'avvio del computer e non è possibile fare il login o accedere agli strumenti di Windows, può essere una buona idea ripristinare l'ultimo punto di ripristino, che potrebbe risolvere velocemente il problema di schermo nero.
Per accedere alla console di ripristino riavviamo forzatamente Windows per almeno 3 volte (tenendo premuto il tasto d'accensione o usando il tasto Reset non appena compare la schermata nera), quindi attendiamo l'avvio automatico della console di ripristino, premiamo su Risolvi i problemi, clicchiamo su Opzioni avanzate e selezioniamo Ripristino del sistema.
Scegliamo il punto di ripristino più recente e confermiamo; al termine della procedura il PC verrà riavviato e sarà possibile controllare se è possibile finalmente accedere al sistema senza nessuno schermo nero.
Per approfondire possiamo leggere anche la nostra guida su come usare il ripristino di sistema in Windows.
7) Ripristinare sistema operativo
Se nemmeno la procedura precedente funziona o non abbiamo dei punti di ripristino utilizzabili, possiamo provare a ripristinare il funzionamento di Windows con il ripristino sistema integrato.
Per avviare il ripristino riavviamo forzatamente Windows per almeno 3 volte (come visto nel capitolo precedente), premiamo su Risoluzione dei problemi, clicchiamo su Reimposta il PC, scegliamo Mantieni i miei file e, nella nuova schermata, scegliamo il nostro utente, inseriamo la password e scegliamo Download da cloud (se il PC è connesso via cavo Ethernet) o Reinstallazione locale (in tutti i casi in cui non abbiamo accesso ad Internet).
Per approfondire questo metodo di ripristino possiamo leggere il nostro articolo su come ripristinare Windows 11 con installazione pulita.
8) Ripristinare tramite supporto di installazione
Una buona alternativa ai metodi visti finora prevede di ripristinare Windows tramite supporto d'installazione, liberamente scaricabile dal sito di Microsoft sia per sistemi Windows 11 sia per sistemi Windows 10.
Nella pagina web che si aprirà scorriamo fino a trovare il pulsante Scarica ora lo strumento e, al termine del download, avviamo il Media Creation Tool.
Una volta avviato lo strumento premiamo su Crea un supporto di installazione per un altro PC, scegliamo una lingua, un'edizione e un'architettura, inseriamo una chiavetta USB vuota da almeno 16 GB e scegliamola come obiettivo per creare il supporto di installazione.
Ora non resta altro da fare che connettere la chiavetta USB al PC non funzionante, accenderlo, cambiare l'ordine di boot e, una volta dentro l'ambiente di ripristino, premere su Ripristina il computer per ripristinare il corretto funzionamento del sistema operativo.
Per approfondire possiamo leggere la nostra guida su come salvare tutto e reinstallare Windows 11 o Windows 10.
Conclusioni
Seguendo tutti i metodi proposti nella guida saremo in grado di risolvere praticamente tutti i problemi di schermo nero su Windows, utilizzando se necessario degli strumenti di ripristino per far tornare il PC funzionante. Se il problema sono i driver della scheda video disinstalliamoli da provvisoria e reinstalliamo l'ultima versione.
Sullo stesso argomento possiamo leggere le nostre soluzioni per l'errore schermo nero con cursore all'avvio del PC Windows e per i crash "schermo blu" di Windows.

Posta un commento