Salvare in PDF documenti e immagini su Windows 10 e 11
Come salvare in PDF qualsiasi file, documento o immagine in Windows 10 e Windows 11 senza usare programmi esterni
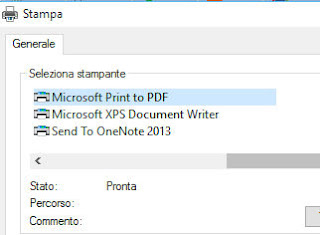 Con Windows 10 e Windows 11 è possibile salvare qualsiasi file in formato PDF, senza usare programmi esterni.
Con Windows 10 e Windows 11 è possibile salvare qualsiasi file in formato PDF, senza usare programmi esterni.Questa è una delle più gradite e migliori nuove funzionalità inclusa nell'ultima versione di Windows visto che, in precedenza, era necessario per forza installare qualche software di conversione e che Windows poteva solo creare file XPS, formato simile, mai utilizzati da nessuno
La stampa in PDF è una funzione ora integrata in Windows e consente di creare un PDF da diversi formati di file utilizzando una stampante virtuale nativa.
Qualsiasi documento si apra su Windows 10 o Windows 11, sia con Word o con Notepad oppure anche una qualsiasi immagine può essere salvata in PDF premendo sul tasto Stampa del programma in uso.
Si dovrà quindi scegliere, nella lista delle stampanti, quella chiamata Microsoft Print to PDF.
Se non si trovasse questa opzione, verificare che non sia stata disattivata per errore andando nel menu Start, in Windows 10, su Impostazioni, poi su Stampanti e scanner e cliccare il link Stampanti e dispositivi.
In Windows 11 lo stesso menù si trova in Impostazioni > Bluetooth e dispositivi. Da qui, se non visibile, cliccare su Aggiungi stampante e seguire la procedura guidata che dovrebbe installare la stampante PDF.
Se non si dovese ancora vedere Microsoft Print to PDF, andare in Pannello di controllo -> Programmi e funzionalità e cliccare su attiva o disattiva funzionalità di Windows.
Si potrà quindi aggiungere la funzione Stampa su PDF Microsoft se non era già selezionata.
Si può anche cercare, dal menu Start, Gestione Stampa ed espandere la lista delle stampanti per vedere lo stato di quella dei PDF e verificare che sia attiva pronta all'uso.
Quando si stampa in PDF una pagina web o un documento o un'immagine o qualsiasi tipo di file che può essere stampato su carta, questo può essere salvato come avviene per un qualsiasi file, in una cartella di Windows.
Se non si ha Windows 10 o Windows 11, vedi qui quali stampanti virtuali installare per creare PDF
Salvare un documento in PDF
Apri il tuo file (ad esempio in Word), vai su File > Stampa o premi Ctrl + P. Scegli Microsoft Print to PDF, regola l’orientamento se serve, clicca Stampa, dai un nome al file e salvalo dove vuoi.
Convertire una pagina web in PDF
Nel browser (Edge, Chrome, ecc.), apri la pagina e premi Ctrl + P. Seleziona Microsoft Print to PDF (o Salva come PDF su Chrome/Firefox), scegli le pagine da includere e salva il file con nome e posizione a tua scelta.
Trasformare un’immagine in PDF
Apri l’immagine con l’app Foto, clicca sull’icona della stampante o usa Ctrl + P. Scegli Microsoft Print to PDF, imposta il formato (es. A4), quindi salva il file nella cartella desiderata.
Unire più immagini in un unico PDF
Seleziona le foto in una cartella tenendo premuto Ctrl, fai clic destro e scegli Stampa. Usa Microsoft Print to PDF, decidi quante immagini per pagina e salva tutto in un solo file.
Alternative e trucchi
Per esigenze extra, usa Paint per modificare e salvare in PDF o programmi come PDFCreator per unire più file. Controlla sempre il risultato, comprimi i file grandi con strumenti online e, se serve, proteggi i PDF sensibili con una password usando app dedicate.

Posta un commento