Vedere lo schermo di Android sul PC e usarlo
Quali modi per vedere lo schermo dello smartphone Android sul computer (Windows, Mac e Linux): con cavo USB, in Wifi, con e senza root
 Ci sono svariate app e metodi per Vedere lo schermo di Android sul PC, così da poter aprire le app e gestire le notifiche direttamente dallo schermo del computer, utilizzando tastiera e mouse per muoverci nelle schermate dello smartphone.
Ci sono svariate app e metodi per Vedere lo schermo di Android sul PC, così da poter aprire le app e gestire le notifiche direttamente dallo schermo del computer, utilizzando tastiera e mouse per muoverci nelle schermate dello smartphone.Nella guida che segue abbiamo raccolto tutte le app per vedere lo schermo di Android sul PC e usarlo, in modo che l'utente possa usare quella che piace di più o con cui si trova meglio in base alle proprie esigenze e alle applicazioni eventualmente già presenti sul PC.
LEGGI ANCHE -> Controllare Android da PC in 8 modi possibili
1) AirDroid Cast
 Una delle migliori app per vedere lo schermo di Android su PC è AirDroid Cast, in grado di mostrare lo schermo su qualsiasi computer grazie all'accesso tramite browser web.
Una delle migliori app per vedere lo schermo di Android su PC è AirDroid Cast, in grado di mostrare lo schermo su qualsiasi computer grazie all'accesso tramite browser web.Dopo aver installato l'app sul nostro telefono apriamo un qualsiasi browser su PC (Google Chrome o Microsoft Edge), apriamo il sito web AirDroid Cast e scansioniamo il codice QR con l'app del telefono o inseriamo il codice mostrato, così da avviare la trasmissione dello schermo sul nostro computer.
Su AirDroid possiamo leggere la nostra guida su controllare il cellulare da internet con Airdroid.
2) TeamViewer QuickSupport
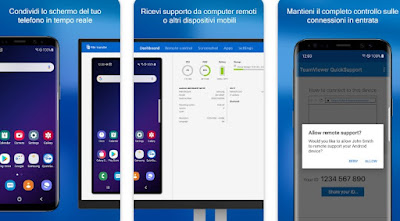 Tra i metodi più affidabili per vedere lo schermo di Android sul PC e usarlo troviamo TeamViewer QuickSupport.
Tra i metodi più affidabili per vedere lo schermo di Android sul PC e usarlo troviamo TeamViewer QuickSupport.Quest'app è diversa dall'app TeamViewer tradizionale, visto che permette di fornire un codice di controllo da aggiungere a qualsiasi applicazione TeamViewer presente su PC. Per procedere quindi è sufficiente aprire l'app, copiare il codice mostrato, inserirlo all'interno del programma sul computer e fornire i permessi di controllo sul nostro smartphone.
Da questo momento in poi vedremo lo schermo del telefono sul PC e di lato alcune informazioni sullo smartphone collegato, avendo così il massimo controllo sul dispositivo.
Su TeamViewer possiamo leggere la guida su come eseguire comandi da remoto su PC con smartphone o tablet.
3) ApowerMirror
 Un modo diverso per vedere sullo schermo del PC quello che si vede sullo schermo del telefono prevede di scaricare un'app chiamata ApowerMirror, in grado di interfacciarsi con l'applicazione per PC e mostrare lo schermo del telefono, con la possibilità di controllarlo a distanza.
Un modo diverso per vedere sullo schermo del PC quello che si vede sullo schermo del telefono prevede di scaricare un'app chiamata ApowerMirror, in grado di interfacciarsi con l'applicazione per PC e mostrare lo schermo del telefono, con la possibilità di controllarlo a distanza.La cosa grandiosa di ApowerMirror è proprio il controllo completo: quest'app non mostra solo lo schermo del telefono sul PC ma permette anche di fare screenshot e registrazioni di quello che si vede. La maggior parte delle funzioni sono, però, disponibili solo nella versione premium di ApowerMirror, ma vale la pena usarlo anche in versione gratuita solo per gestire lo schermo del telefono direttamente da PC.
4) LetsView
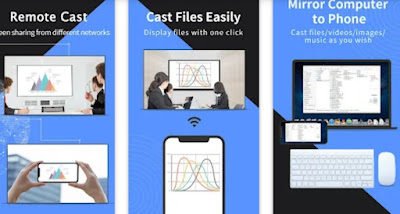 LetsView è uno strumento gratuito di mirroring dello schermo Android su PC che supporta l'alta risoluzione e che funziona anche per vedere lo schermo dell'iPhone su PC. Questo programma ha anche il supporto integrato per Miracast e AirPlay.
LetsView è uno strumento gratuito di mirroring dello schermo Android su PC che supporta l'alta risoluzione e che funziona anche per vedere lo schermo dell'iPhone su PC. Questo programma ha anche il supporto integrato per Miracast e AirPlay.Durante il mirroring, si può scrivere sullo schermo in tempo reale, acquisire schermate e registrare lo schermo in video MP4 di alta qualità. Per usare LetsView, bisogna prima installare il client LetsView su Android e poi il programma su PC ed assicurarsi che entrambi i dispositivi siano connessi alla stessa rete WIFI. Il client desktop genera anche un codice QR e un codice PIN, quindi è possibile eseguire la scansione del codice QR o inserire il PIN nell'app LetsView sul telefono per connettersi.
Oltre all'app dallo Store è possibile scaricare anche l'APK dal sito ufficiale ed installarla manualmente, come visto nella guida su come installare app Android da file APK.
5) Trasmetti schermo di Windows
 Un altro modo per vedere lo schermo di Android senza usare applicazioni su Windows prevede l'uso dell'applicazione Connetti o Schermo Wireless, entrambi accessibili dal menu Start (la prima su Windows 10, la seconda su Windows 11).
Un altro modo per vedere lo schermo di Android senza usare applicazioni su Windows prevede l'uso dell'applicazione Connetti o Schermo Wireless, entrambi accessibili dal menu Start (la prima su Windows 10, la seconda su Windows 11).Per procedere quindi apriamo una di queste due app, apriamo il telefono Android che si vuol trasmettere sul PC, tiriamo giù la barra di notifica per far apparire i pulsanti di controllo e attiviamo Trasmetti.
In alternativa possiamo andare in Altre impostazioni, toccare i tre pallini in alto ed attivare l'opzione "Attiva Display Wireless". Sotto dovrebbe comparire il nome del PC che basterà toccare per effettuare la connessione.
Per approfondire possiamo leggere la guida sulla Connessione schermo in Wifi su PC o smartphone da Windows 10 e 11.
Conclusioni
Sui nostri computer possiamo accedere visivamente allo schermo di Android utilizzando alcune valide app pensate per lo scopo, o in alternativa, utilizzare la funzione Connetti o Schermo Wireless di Windows 11 o di Windows 10, adattandoci così a tutte le nostre esigenze.
Per approfondire possiamo leggere le guide su come controllare il pc a distanza via internet da Android e su come proiettare Windows 11 e 10 in TV (schermo wireless).
