Come fare il reset di Windows 10 (Reimposta PC)
Aggiornato il:
Come fare il reset e ripristino del PC con Windows 10: con download da cloud o reinstallazione locale, cancellando tutto o mantenendo i file
 Uno dei più importanti miglioramenti di Windows 10, rispetto le versioni precedenti, è la procedura di ripristino, che permette di di recuperare il funzionamento del PC quando qualcosa non funziona bene o anche in caso di errori gravi.
Uno dei più importanti miglioramenti di Windows 10, rispetto le versioni precedenti, è la procedura di ripristino, che permette di di recuperare il funzionamento del PC quando qualcosa non funziona bene o anche in caso di errori gravi.Ogni volta che si trova un problema da risolvere sul computer, invece di formattare o reinstallare il sistema manualmente, è possibile utilizzare lo strumento di reset e ripristino incluso in Windows 10, chiamato Reimposta PC. Il reset di Windows 10 è molto comodo perché tutto automatico e permette di scegliere se mantenere i file personali oppure se cancellare tutto e ripartire da zero.
Vediamo insieme in questa guida come fare il reset di Windows 10 e reimpostare il computer secondo le nostre necessità, scegliendo se mantenere i file personale o cancellare tutto (utile se dobbiamo regalare o vendere un PC).
LEGGI ANCHE -> Modi per Scaricare Windows 10 gratis in Italiano
Opzioni e funzionamento di Reimposta PC
Per accedere alle opzioni di reset di Windows 10 non dobbiamo far altro che aprire il menù Start, cercare Impostazioni, aprire il menu Aggiornamento e Sicurezza, premere sul menu Ripristino nella colonna laterale e infine premere su Inizia, presente sotto la sezione Reimposta PC.

Dopo aver premuto su tasto Inizia partirà la procedura di reset e ripristino del sistema. Windows 10 chiederà se mantenere i file personali oppure se rimuovere tutto; in entrambi i casi saranno reimpostate le impostazioni ed eliminati tutti i programmi e le app installate.
Download da Cloud
A partire dalla versione Windows 10 2004 (Aggiornamento di Maggio 2020), apparirà anche una nuova finestra in cui scegliere se fare il Download da Cloud oppure Reinstallazione locale. Il download da cloud riscarica l'ultima versione di Windows 10 dai server di Microsoft e rimuove ogni eventuale applicazione preinstallata dal produttore del PC.
In questo modo si fa una pulizia completa del PC (mantenendo comunque i file se è stata scelta questa opzione o rimuovendo tutto se si preferisce un reset totale). La reinstallazione locale, invece, riporta il computer alla configurazione iniziale, così come era stato comprato al negozio, mantenendo quindi le app ed i programmi preinstallati dal produttore.
Inoltre, una volta fatta la scelta, si può cliccare su Cambia Impostazioni per modificare alcune opzioni. Per fare un quadro riassuntivo e sintetico, vediamo cosa significano le varie opzioni.
- Nel caso di Download da Cloud viene chiesto sempre se scaricare Windows 10 oppure no.
- Se si sceglie Rimuovi tutto, invece, cambiando le impostazioni è possibile anche attivare le opzioni: Pulire i dati, per cancellare tutto in modo da rendere i file non più recuperabili (questa opzione permette di azzerare il computer nel caso lo si volesse cedere a qualcuno) e se eliminare i file da tutte le unità e, quindi, cancellare i file sia dal disco dov'è installato Windows 10, sia anche dagli altri dischi del computer.
In ogni caso, non sarà necessario usare un disco di installazione di Windows 10. Nel caso in cui sul PC era già presente una copia di Windows al lancio (PC preinstallato), la funzione che Reimposta il PC riporterà alla configurazione iniziale.
Dopo la fase di ripristino ci verrà chiesto di eseguire l'accesso al PC Windows 10 con lo stesso account Microsoft usato prima: in questo modo recupereremo le impostazioni personalizzate, se è attiva la funzione di sincronizzazione di impostazioni e dati in Windows 10.
Da non dimenticare che possiamo anche installare Windows senza DVD o USB o più semlicemente fare solo il reset delle Impostazioni di Windows 10 ai valori iniziali.
Usare Reimposta PC su PC bloccato all'avvio
Per usare la funzione di reset e ripristino di Windows 10 quando un errore grave impedisce al sistema di avviarsi correttamente, dobbiamo accedere alla console di ripristino. Il metodo più semplice per accedervi e riavviare forzatamente Windows per tre volte: se il problema è grave questa strada verrà seguita automaticamente dal computer, che provvederà quindi ad avviare la console di ripristino dopo tre schermate blu consecutive (BSOD) o dopo 3 riavvi improvvisi.
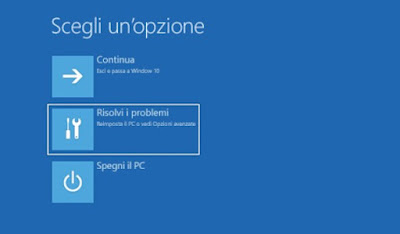
Una volta aperta la console di ripristino premiamo su Risolvi i problemi e selezioniamo la voce Reimposta PC per trovare tutte le opzioni viste sopra, così da poter ripristinare Windows 10 anche quando sembra ormai bloccato e irrecuperabile, evitando quindi una formattazione vecchio stile (con DVD di ripristino, comunque ancora possibile con Windows 10).
Per approfondire possiamo leggere anche come aprire la console di ripristino di Windows 10 e come creare una chiavetta USB di ripristino in Windows 10.
Il reset di Windows 10 funziona in modo radicale e qui, per alcune persone, è sorto un problema riguardante la rimozione dei driver per far funzionare le periferiche. Se infatti possediamo un PC di un produttore specifico (come HP, Asus, Acer o Samsung) con Windows 7 o Windows 8.1 preinstallato (passati a Windows 10 con l'aggiornamento) l'opzione Reimposta PC cancellerà ogni programma che non appartiene a Windows 10, compresi driver e programmi.
Per fortuna Windows 10 installa automaticamente i driver delle periferiche che conosce tramite Windows Update: in caso di problemi con i driver dopo il ripristino non dovremo far altro che lanciare un aggiornamento di sistema.
Riguardo i programmi preinstallati dalle aziende produttrici, nella stragrande maggioranza dei casi sono spazzatura e inutilità che non fanno altro che appesantire il sistema.
Non avere più il loro ingombro sarà quindi un gradito incentivo a fare il reset che diventa una soluzione facile e automatica per avere un nuovo PC senza spazzatura e adware.
Se però ci fosse qualche programma che volevamo mantenere perché faceva funzionare, ad esempio, i tasti speciali della tastiera o il rilevatore di impronte digitali, allora bisognerà cercarlo sul sito del produttore (a seconda che il computer è di HP, Asus, Acer o altro), scaricarlo e installarlo.
Da notare anche che dopo il reset non si potrà più tornare alla versione precedente di Windows.
Sullo stesso argomento possiamo continuare la lettura delle guide per formattare su Windows 10 e come salvare tutto se Windows 10 non si avvia.
