Eseguire programmi sempre da amministratore
Aggiornato il:
Tutti i modi di eseguire programmi da amministratore su Windows 11 e 10
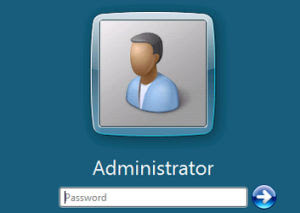 Il sistema di account utenti di Windows, nelle versioni successive a XP, è fatto in modo da proteggere il computer dall'esecuzione di programmi che possono danneggiarlo e dall'uso improprio di strumenti interni.
Il sistema di account utenti di Windows, nelle versioni successive a XP, è fatto in modo da proteggere il computer dall'esecuzione di programmi che possono danneggiarlo e dall'uso improprio di strumenti interni.Windows chiede quindi che l'utente abbia un account amministratore per ogni operazione che possa provocare modifiche ai file di sistema e che possa quindi comprometterne il funzionamento.
Per esempio, si può usare il prompt dei comandi dos in modalità normale o in modalità amministratore se si vogliono eseguire comandi che modificano impostazioni interne.
Per eseguire qualsiasi programma come amministratore in Windows 10 e Windows 11 in altre versioni basta soltanto cliccare col tasto destro sull'icona e scegliere l'avvio come amministratore.
Si può anche scrivere il nome del programma nella casella di ricerca del menu Start e poi premere contemporaneamente Ctrl + Maiusc + Invio per avviarlo con diritti di amministratore.
Il problema di questa modalità è che se si utilizza un account diverso dall'amministratore, ogni volta che si tenta di eseguire un programma che richiede i diritti di amministratore è sempre necessario inserire la password per avviarlo.
A questo punto ci sono due alternative: la prima è usare un utente amministratore sempre, cosa molto comune, ma non ideale per la sicurezza.
Per trasformare un utente standard in amministratore bisogna andare in Impostazioni e poi su Account. Premere su Altri account nella lista di destra, selezionare un account e premere su Cambia Tipo.
Ricordo, come già spiegato in un altro articolo, che con un account standard o protetto è facile proteggere il PC da malware perchè non è possibile apportare modifiche al sistema nemmeno volendolo.
Se quindi si lavora su un PC configurando un account amministratore, che non si usa mai, e un utente standard che è quello predefinito, per evitare di dover inserire la password ogni volta che è richiesto eseguire un programma come amministratore, basta cambiare un'opzione o usare un tool automatico.
L'opzione da modificare si trova cliccando col tasto destro del mouse sull'icona del programma e andando nelle sue Proprietà.
dalle proprietà, andare alla scheda compatibilità e attivare l'opzione "esegui sempre come amministratore".
Premere su Applica e poi su OK per salvare l'opzione.
In alternativa si può usare RunAs, un software gratuito progettato per aiutare gli utenti di account standard a eseguire programmi con diritti di amministratore senza dover immettere la password ogni volta.
Dopo aver scaricato il programma lo si può eseguire senza installazione e verrà richiesto di inserire, solo la prima volta, la login e la password dell'utente amministratore.
Una volta che le credenziali sono in memoria, trascinare e rilasciare le icone dei programmi che richiedono i diritti di amministratore per poterli poi eseguire tranquillamente senza richiesta di password.
Dal tool RunAs è possibile anche cliccare sul menu File e aggiungere alla lista di programmi autorizzati, anche file eseguibili normali.
Una volta aggiunti tutti i programmi, cliccare col tasto destro sull'icona di ciascun programma per aggiungere il collegamento al desktop o in qualsiasi altra cartella, in modo da poterli utilizzare velocemente.
Cliccando su questi nuovi collegamenti, i programmi saranno lanciati con diritti di amministratore senza richiedere password.
RunAs è compatibile con le versioni 32-bit e 64-bit di Windows 10 e Windows 11. Il programma è compatibile anche con gli account Microsoft.
LEGGI ANCHE: Accesso Negato in Windows: modifica di permessi su file e cartelle degli account

Posta un commento