Come si fa la riparazione di Windows 10
Aggiornato il:
Come diventa facile formattare e riparare Windows 10 e reinstallare Windows in modo pulito azzerando gli errori del PC
 Windows 10 è ancora adesso uno dei migliori sistemi operativi prodotti da Microsoft, anche per resistenza agli errori e alle problematiche più comuni. Questa robustezza è dobut anche ai numerosi strumenti con cui è possibile riparare il sistema senza dover mai usare chiavette USB o dischi ottici con l'immagine di Windows.
Windows 10 è ancora adesso uno dei migliori sistemi operativi prodotti da Microsoft, anche per resistenza agli errori e alle problematiche più comuni. Questa robustezza è dobut anche ai numerosi strumenti con cui è possibile riparare il sistema senza dover mai usare chiavette USB o dischi ottici con l'immagine di Windows.Di fatto un PC Windows oggi non si formatta più è preciso dire che si resetta, si reinstalla, si reimposta, ma tutto è automatico e alla portata anche di utenti alle prime armi, che possono di fatto ripristinare da soli Windows senza dover chiamare un tecnico.
In questa guida vi mostreremo come si fa la riparazione di Windows 10 utilizzando gli strumenti messi a disposizione dal sistema operativo; attualmente possiamo usare sia il metodo che formatta il sistema ma lascia intatti i file personali sia il sistema per formattare tutto Windows, senza lasciare nessuna traccia (il PC torna come nuovo e formattato).
LEGGI ANCHE -> Recuperare file importanti da Windows bloccato o non funzionante
1) Riparazione di Windows salvando i dati personali
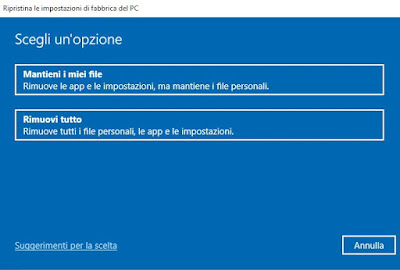 Per riparare Windows 10 senza perdere i file personali premiamo WIN+I per aprire l'app Impostazioni, selezioniamo il menu Aggiornamento e sicurezza e clicchiamo infine sul menu laterale Ripristino.
Per riparare Windows 10 senza perdere i file personali premiamo WIN+I per aprire l'app Impostazioni, selezioniamo il menu Aggiornamento e sicurezza e clicchiamo infine sul menu laterale Ripristino.Clicchiamo sul tasto Inizia presente sotto la sezione Reimposta il PC e, per questa parte della guida, scegliamo la voce Mantieni i miei file; successivamente vedremo comparire la finestra di scaricamento di Windows, in cui dovremo scegliere Reinstallazione locale o Download via cloud (quest'ultima da preferire per ottenere Windows 10 pulito e aggiornato).
Dopo qualche ora avremo Windows 10 formattato come nuovo, senza nessuna traccia dell'installazione precedente ma con i file personali al loro posto. I programmi e le app andranno comunque riscaricate daccapo, magari affidandoci questa volta ai programmi open source o ai programmi portable.
2) Riparazione di Windows cancellando tutto
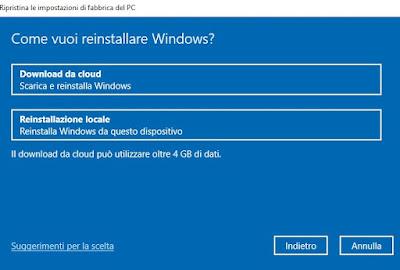 Se invece vogliamo cancellare tutto quello che è presente su Windows (magari per vendere in sicurezza il portatile su eBay o altri siti di vendita) premiamo WIN+I, portiamoci nuovamente nel percorso Aggiornamento e sicurezza -> Ripristino e premiamo nuovamente su Inizia presente sotto la sezione Reimposta il PC.
Se invece vogliamo cancellare tutto quello che è presente su Windows (magari per vendere in sicurezza il portatile su eBay o altri siti di vendita) premiamo WIN+I, portiamoci nuovamente nel percorso Aggiornamento e sicurezza -> Ripristino e premiamo nuovamente su Inizia presente sotto la sezione Reimposta il PC.Questa volta scegliamo come opzione Rimuovi tutto; nella nuova finestra selezioniamo Download via cloud, premiamo su Cambia impostazioni e attiviamo l'interruttore sotto la voce Pulire i dati?, così da formattare tutta l'unità e rendere quasi impossibile il recupero dei dati presenti sul computer.
Una volta pronti premiamo su Successivo e confermiamo la formattazione totale di Windows 10; questo processo potrebbe impiegare molte ore, ma il tempo perso per formattarlo è una sicurezza in più per evitare che qualcuno possa recuperare i file personali presenti sul nostro computer.
3) Riparazione Windows 10 da ambiente di ripristino
 Se Windows 10 si blocca all'avvio o va in riavvio continuo, possiamo formattare il sistema dall'ambiente di ripristino integrato nel sistema. Essa si presenterà dopo 4 riavvii forzati di Windows oppure (dalla schermata di login) premendo WIN+L e tenendo premuto su MAIUSC mentre selezioniamo il pulsante Arresta > Riavvia.
Se Windows 10 si blocca all'avvio o va in riavvio continuo, possiamo formattare il sistema dall'ambiente di ripristino integrato nel sistema. Essa si presenterà dopo 4 riavvii forzati di Windows oppure (dalla schermata di login) premendo WIN+L e tenendo premuto su MAIUSC mentre selezioniamo il pulsante Arresta > Riavvia.Nella schermata che comparirà clicchiamo su Risoluzione dei problemi e selezioniamo la voce Reimposta il PC. La procedura è del tutto simile a quella vista dal menu Impostazioni: possiamo scegliere se mantenere i nostri file personali (Mantieni i miei file) oppure effettuare una formattazione completa (Rimuovi tutto), così da far tornare il disco interno allo stato originale.
4) Riparazione Windows 10 da da chiavetta USB o DVD
 Se Windows 10 non si avvia nemmeno con l'ambiente di ripristino (eventualità rara ma non impossibile), l'unica strada per formattare il sistema richiede l'utilizzo di una chiavetta USB vuota da almeno 16 GB oppure un DVD vuoto da masterizzare, entrambi da utilizzare su un PC ancora funzionante.
Se Windows 10 non si avvia nemmeno con l'ambiente di ripristino (eventualità rara ma non impossibile), l'unica strada per formattare il sistema richiede l'utilizzo di una chiavetta USB vuota da almeno 16 GB oppure un DVD vuoto da masterizzare, entrambi da utilizzare su un PC ancora funzionante.Una volta recuperato il computer in questione apriamo un browser Web sulla pagina di download di Windows 10 e premiamo sul pulsante Scarica ora lo strumento, presente sotto la sezione Vuoi installare Windows 10 sul tuo PC?
Verrà scaricato il tool ufficiale di Microsoft per creare supporti d'installazione di Windows 10. Una volta scaricato apriamo il tool, attendiamo qualche secondo quindi proseguiamo premendo su Accetta e successivamente su Crea supporti di installazione.
Premiamo su Avanti e, nella schermata successiva, rimuoviamo il segno di spunta sulla voce Usa le opzioni consigliate per questo PC e assicuriamoci che di impostare il tool per installare Windows 10 in lingua italiana e con l'architettura a 64 bit (nel menu a tendina Architettura selezioniamo 64 bit (x64)).
Premiamo nuovamente su Avanti e nella nuova schermata scegliamo se creare il supporto d'installazione su chiavetta USB o se vogliamo creare un'immagine ISO da masterizzare in seguito.
Ovviamente la procedura cambia in base alla nostra scelta:
- Unità flash USB: inseriamo una chiavetta USB vuota in una presa omonima del computer, apponiamo il segno di spunta su questa voce;
- File ISO: verrà creato un file ISO da salvare in una cartella a piacere del computer e che possiamo masterizzare su un DVD vuoto utilizzando un programma di masterizzazione.
Riparazione da supporto esterno
Dopo aver selezionato la giusta destinazione si avvierà la procedura d'installazione di Windows 10: nella prima schermata premiamo su Personalizzata: installa solo Windows (opzione avanzata).
 Si aprirà una schermata con le partizioni presenti sul disco fisso o sull'SSD; selezioniamo una alla volta tutte le partizioni e premiamo su Elimina, finché non otteniamo un'unica partizione chiamata Spazio non allocato.
Si aprirà una schermata con le partizioni presenti sul disco fisso o sull'SSD; selezioniamo una alla volta tutte le partizioni e premiamo su Elimina, finché non otteniamo un'unica partizione chiamata Spazio non allocato.Ora potremo finalmente formattare il computer selezionando quest'unica partizione e premendo in basso su Avanti, così da installare Windows 10 con un'installazione pulita.
Conclusioni
Windows 10 può essere riparato facilmente senza dover nemmeno chiamare un tecnico o portare il computer in assistenza: basterà seguire la procedura migliore per il nostro PC, scegliendo se salvare i dati personali o se cancellare tutto e tornare con Windows 10 come nuovo (senza traccia del nostro passaggio).
Per evitare di dover perdere i propri file personali con una delle procedure descritte nella guida, vi consigliamo di realizzare dei backup dei file come descritto nelle nostre guide Come fare il backup di file in Windows 10 e Migliori Programmi per fare backup gratis automatici e incrementali.
Se invece della formattazione completa vogliamo utilizzare i punti di ripristino per recuperare le funzionalità del PC, vi invitiamo a leggere il nostro articolo Ripristinare la configurazione di sistema Windows se il PC oggi non funziona.
Per approfondire possiamo leggere anche tutti i modi di riparare Windows 10 e creare disco di recupero.

Posta un commento