Cancellare file di cache nascosti su PC Windows
🗓️ Aggiornato il:
Dove si trovano le principali cache di Windows per recuperare spazio disco, per eliminare file spazzatura, per cancellare tracce d'uso del computer
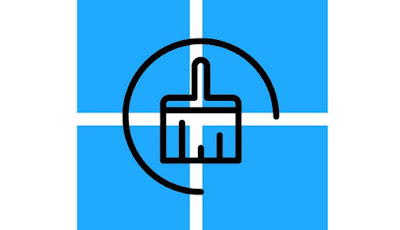 Su un PC Windows, non tutto lo spazio è disponibile all'utente per i suoi file e parte del disco viene utilizzato per la cache di file temporanei. Le cache sono delle speciali cartelle di sistema in cui vengono salvati file utili a rendere più veloci i caricamenti.
Su un PC Windows, non tutto lo spazio è disponibile all'utente per i suoi file e parte del disco viene utilizzato per la cache di file temporanei. Le cache sono delle speciali cartelle di sistema in cui vengono salvati file utili a rendere più veloci i caricamenti.La più classica delle cache è quella del browser web, dove vengono salvati i file scaricati dai siti web in modo che, se si ricapita in quegli stessi siti web, non è necessario ricaricarli da capo. Questa però è solo una delle cache nascoste in un PC Windows e si può rimanere sorpresi dalla quantità di spazio occupato da queste cartelle di file temporanei e da quante informazioni, anche personali, vengono mantenute. In linea generale, i file di cache sono utili per velocizzare le prestazioni del sistema ma conviene sempre cancellarle ad intervalli regolari, così da avere più spazio sul disco e velocizzare l'esecuzione di programmi e la navigazione su Internet.
Nella guida che segue vi mostreremo come cancellare le cache principali di Windows così da sapere come cancellare tutto il loro contenuto quando necessario senza dover utilizzare dei programmi di pulizia di terze parti, visto che Windows offre già tutto il necessario per effettuare questo tipo di pulizia.
LEGGI ANCHE: Liberare spazio disco sull'hard disk in 8 modi
1) File temporanei sistema
Windows ha una cartella di sistema dove vengono memorizzati tutti i file temporanei. In linea generale, questi file temporanei vengono creati durante l'uso di programmi come Word e poi vengono eliminati automaticamente alla chiusura di quel programma. Questo però non sempre avviene correttamente e, nel tempo, la cartella di file temporanei può crescere e aumentare lo spazio occupato.
Aprire il menu Start, cercare Pulitura per trovare l'utility che libera spazio su disco eliminando i file non necessari e lanciarlo.
Quando richiesto, selezionare l'unità dove'è installato Windows (di solito C:), attendere l'analisi e, nella finestra che appare, selezionare i file temporanei e premere su OK.
2) Cache di miniature immagini
Ogni volta che apriamo una cartella con foto e immagini, Windows crea un file che contiene le miniature di questi file, ossia le anteprime delle immagini che appaiono piccole dentro una cartella. Questo avviene anche per i file video, quando viene mostrato un fotogramma di anteprima.
Grazie a questa cache, se si apre una cartella piena di immagini, non si dovrà attendere molto tempo per vedere tutte le anteprime, che altrimenti dovrebbero essere caricate da capo ogni volta. Questa funzione è molto utile ma è consigliabile eliminare questa cache di miniature ogni 2-3 mesi per evitare che diventi troppo grossa e difficile da gestire anche per il PC più potente.
Per cancellare la cache delle miniature di immagini, apriamo il tool Pulizia disco visto nel capitolo precedente, selezioniamo il disco principale, deselezioniamo tutte le caselle ad eccezione di quella chiamata Anteprima e premiamo su OK.
3) Punti di ripristino
Il Ripristino configurazione di sistema è una delle funzioni di emergenza più utili di Windows, per risolvere rapidamente problemi ed errori improvvisi. Soltanto nel caso in cui si abbia bisogno urgente di liberare spazio su disco, possiamo recuperare molto spazio cancellando i file creati con i punti di ripristino.
Per cancellare velocemente i punti di ripristino apriamo il tool Pulizia disco visto poco fa, premiamo in basso su Pulizia file di sistema, effettuiamo una nuova scansione, premiamo in alto su Altre opzioni e clicchiamo infine su Esegui pulizia nella sezione Ripristino configurazione di sistema e Copie shadow.
Se invece i file dei punti di ripristino tendono ad essere troppo grandi possiamo ridurre il loro numero configurando la dimensione del ripristino configurazione di sistema.
4) Cache del browser
Ogni volta che si visita una pagina web, il browser aggiunge tutti i file di cui è composta quella pagina alla cache, (file HTML, CSS, JavaScript, immagini). In questo modo, come già detto all'inizio dell'articolo, la prossima volta che si visita la stessa pagina, il browser utilizza i file memorizzati nella cache per caricarla più velocemente.
Ogni browser ha una sua cache e possiamo cancellarla velocemente leggendo la nostra guida su come svuotare la cache su tutti i browser moderni.
5) Windows Update Cache
Windows tiene una cache di tutti i file di Windows Update, che possono tornare utili nel caso sia necessario reinstallare un aggiornamento. In alcuni casi l'aggiornamento di Windows può essere molto grosso ed occupare svariati GB di spazio, che possiamo recupere periodicamente (non appena ci rendiamo conto che l'aggiornamento è andato a buon fine).
Per cancellare la cache di Windows Update portiamoci nella cartella C:\Windows\SoftwareDistribution\Download ed eliminiamo tutto il contenuto al suo interno.
6) Cache Microsoft Store
Uno dei maggiori cambiamenti di Windows 10 e Windows 11 è il Microsoft Store dove scaricare applicazioni. Naturalmente, Windows memorizza informazioni sui download effettuati attraverso il Windows Store. Nel caso di problemi con lo store o per recuperare spazio, si può cancellare la cache del Microsoft Store con un tool interno in Windows chiamato WSReset.exe.
Per usarlo apriamo una finestra Esegui premendo insieme i tasti Windows + R, scriviamo nel campo di testo WSReset.exe e premiamo su OK per rendere effettive le modifiche.
7) Cache DNS
Quando si accede a un sito web, il computer chiede a una rete di server chiamata Domain Name System, dove si trova quel sito. Su come funziona questo meccanismo abbiamo scritto nell'articolo come cambiare DNS. Quello che ci interessa adesso è il fatto che Windows memorizza temporaneamente i siti richiesti con qualsiasi browser in un file di testo che è la Cache DNS.
Cancellare la cache DNS può risolvere eventuali problemi di connessione ed elimina completamente le tracce di quello che si è visto su internet. Per farlo apriamo il menu Start, cerchiamo il prompt dei comandi (digitando anche CMD), premiamo con il tasto destro sull'eseguibile, scegliamo Esegui come amministratore e, nella nuova finestra che si aprirà, digitiamo:
ipconfig /flushdns Confermiamo con il tasto Invio o Enter della tastiera. Ora la cache DNS è vuota e ogni traccia della nostra navigazione è eliminata.
8) Font Cache
Windows utilizza una cartella per conservare la cache dei font utilizzati dai programmi e dai browser. Se questa cartella si satura o si corrompe non è possibile aprire correttamente i font selezionati. Per rimediare apriamo il menu Start, digitiamo Servizi, identifichiamo il Servizio cache tipi di carattere Windows, premiamoci sopra con il tasto destro e scegliamo la voce Arresta.
Dopo aver bloccato il servizio dei font portiamoci nella cartella C:\Windows\ServiceProfiles\LocalService\AppData\Local aprendo ogni parte del percorso manualmente (sbloccando le cartelle nascoste di Windows), cancelliamo i file .dat che troviamo all'interno e cancelliamo tutto il contenuto presente nella cartella FontCache. Al termine basterà riavviare il computer per rendere effettive le modifiche.
Conclusioni
Cancellare tutte le cache del computer ci aiuterà a tenere pulito e veloce il computer nel tempo, cancellando anche le tracce dei programmi e dei siti visitati. Tranne per la Cache DNS tutti gli altri file di cache di Windows ed anche quelli di altri programmi usati possono essere eliminati in un colpo solo utilizzando un programma come CCleaner, utile a tenere il PC pulito da roba inutile.
Su Windows 10 e Windows 11 possiamo utilizzare anche il Sensore memoria per tenere il disco fisso libero, cancellando automaticamente i file inutili.

✍️Posta un commento