Guida al Centro connessioni di rete e condivisione di Windows
Aggiornato il:
Guida al centro connessioni di rete e condivisione di Windows 11, 10, 7 e 8, per impostare reti pubbliche e private e controllare la connessione
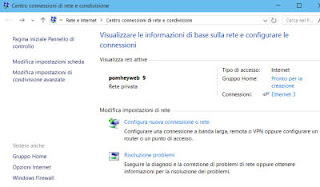 In Windows 7, 8 e Windows 10 e Windows 11 tutte le impostazioni di configurazione della rete e della connessione internet sono contenute nel Centro connessioni di rete e condivisone, una delle sezioni più importanti del Pannello di Controllo.
In Windows 7, 8 e Windows 10 e Windows 11 tutte le impostazioni di configurazione della rete e della connessione internet sono contenute nel Centro connessioni di rete e condivisone, una delle sezioni più importanti del Pannello di Controllo.Si può accedere a questo Centro connessioni, oltre che dal Pannello di Controllo alla sezione Rete e internet, anche cliccando col tasto destro sull'icona della rete accanto l'orologio in basso a destra sullo schermo oppure dal prompt dei comandi, eseguendo: control.exe /name Microsoft.NetworkAndSharingCenter .
Sapere il significato delle principali opzioni nel Centro connessioni di rete è utile non solo per ottimizzare il collegamento a internet del computer, condividere una stampante e metterlo al sicuro da intrusioni, ma anche e soprattutto per sapere dove e come intervenire in caso di problemi.
NOTA: In Windows 10 e Windows 11 le stesse opzioni per configurare indirizzi IP e parametri di rete sono anche nella sezione Rete dentro Impostazioni (che si trovano sul menù Start).
1) Per iniziare la guida al centro connessioni di rete e condivisione bisogna parlare subito delle reti pubbliche e le reti private.
La prima cosa che si nota nella schermata di impostazioni di rete è l'elenco delle reti attive dove, per ciascuna di esse, è scritto se c'è accesso a internet, qualche scheda di rete è utilizzata e se si tratta di una rete privata o pubblica.
L'informazione sull'accesso a internet è la prima indicazione che bisogna guardare in caso di problemi di connessione.
Il fatto che la rete sia privata, rende le informazioni che circolano al suo interno protette dall'esterno. Se invece la rete è pubblica, tutti i computer connessi si vedono reciprocamente.
Windows assegna automaticamente lo stato di pubblica o privata alle reti a cui ci si connette. In linea generale, la rete di casa è privata mentre una rete wifi a cui ci si connette in giro è pubblica.
Se, per esempio, si va a casa di un amico o in un ufficio con tante persone e ci si connette ala rete disponibile per accedere a internet, questa rete deve essere impostata come pubblica, in modo da impedire a chiunque di poter sfogliare i file delle nostre cartelle condivise.
A volte Windows chiederà se attivare la condivisione di file e stampanti e l'individuazione di altri computer in rete; rispondendo SI, la rete viene impostata come privata, altrimenti rispondendo NO, la rete si imposta come pubblica.
Se si vuol modificare, per una rete, l'impostazione pubblica o privata in Windows 7 basta cliccare sulla scritta sotto il nome della rete direttamente dal centro connessioni.
LEGGI QUI per impostare la rete privata a casa e pubblica per tutte le altre in Windows 10
2) Le configurazioni di condivisione non sono fisse e possono anche essere modificate.
Per farlo, si deve premere, nel centro connessioni di rete, sul link a sinistra, "Modifica impostazioni di condivisione avanzate".
La finestra che si apre permette di specificare se attivare le condivisioni su rete pubblica, su rete privata e su tutte le reti.
Tutte le impostazioni sono uguali e ripetute per ogni profilo.
Le sezioni di questa finestra sono:
- Individuazione rete: se quando si apre Esplora risorse di Windows, si può visualizzare il nome di un altro computer connesso alla rete sotto la sezione Rete e, quindi, che il computer può essere visto da altri computer e viceversa.
Per impostazione predefinita, questa impostazione è attiva per le reti private.
- Condivisione file e stampanti: se si vuole che altri computer possano accedere alle cartelle condivise e alle stampanti collegate al computer.
In linea generale, si può anche tenere disattivata per tutte le reti, a meno che non si vogliano tenere dei file in condivisione con altri computer di casa o in ufficio o se si ha una stampante in casa che si vuol utilizzare con tutti i computer.
Rimando a un altro articolo per quanto riguarda la procedura da seguire per condividere file tra PC e accedere alle cartelle condivise.
- Connessioni gruppo home: un altro modo per condividere file e cartelle, più semplice, più sicuro e più immediato.
Nel nostro Centro connessioni di rete e condivisioni, vediamo, accanto al nome delle reti attive, il link per creare un gruppo Home.
In Windows 10 il gruppo home non esiste più, sostituito dalla condivisione in prossimità.
In Windows 10 e Windows 11 ci sono anche altre opzioni tra cui:
- flussi multimediali, utile per trasformare il computer in un server DLNA e trasmettere musica, film e immagini con altri dispositivi in rete.
- La condivisione cartella pubblica che è meglio disattivare.
- Connessioni Condivisione di file impostata con crittografia a 128 bit, a meno che non si abbia bisogno di condividere file con Windows 95, Windows 98 o Windows 2000.
- Condivisione protetta da password, assolutamente da tenere attivata, per costringere chiunque provi ad esplorare le risorse in rete di inserire un nome utente e password di un account del computer per accedere ai dati.
Queste configurazioni sono automatiche, ma molto importanti da controllare per evitare quanto descritto in un vecchio ma sempre attuale articolo che descrive quanto sia facile entrare nei pc e vedere le cartelle condivise di altri computer.
3) Accanto a Connessioni: è possibile cliccare sul nome della scheda di rete WiFi o Ethernet per aprire velocemente la finestra di dettagli sullo stato della connessione.
In questa finestra è possibile vedere tutti i parametri di connessione, la qualità del segnale per le reti Wi-Fi, la velocità della rete, da quanto tempo siamo collegati ecc.
Si può anche cliccare il tasto Disabilita per staccare il PC dalla rete, il tasto Diagnosi per cercare di identificare un problema e sul tasto Proprietà, per cambiare manualmente i vari parametri.
Si può quindi impostare un indirizzo IP fisso e, soprattutto, è possibile cambiare DNS sul PC.
Se la rete è wifi, c'è anche un pulsante di Proprietà Wireless, che consente di configurare la connessione automatica a quella rete e di vedere il tipo di sicurezza del wifi, compresa la password che si può qui vedere in chiaro.
4) Per creare una nuova connessione internet PPPoE c'è un pulsante al centro del Centro connessioni di rete.
Le reti, in realtà, vengono viste e gestite da Windows in modo automatico.
L'aggiunta manuale di una rete è necessaria soltanto quando si deve effettuare una connessione VPN o una connessione Wifi della quale il nome non è visibile nell'elenco reti.
Da qui si può anche creare una rete ad hoc, cosa che in Windows 10 non esiste più.
5) La sezione di Risoluzione dei problemi è tutto un elenco di link per guidare l'utente a diagnosticare e capire eventuali problemi con internet, con la scheda di rete, col Gruppo Home, con la condivisione di cartelle e stampanti ecc.
La parte più utile delle varie guide è quella relativa alle connessioni Internet e alla scheda di rete.
In generale comunque consiglio di leggere la guida sintetica presente su Navigaweb.net su come risolvere problemi di connessione internet
6) Per finire, andiamo a cliccare sul link a sinistra Modifica impostazioni scheda che è importante per la risoluzione dei problemi di rete.
Nell'elenco delle schede di rete nel computer sono anche incluse eventuali reti virtuali, le porte Ethernet e le schede Wifi.
Per ogni rete si possono vedere i dettagli delle connessioni e i parametri come visto già al punto 4.
7) I link in basso a sinistra nel Centro connessioni di rete e condivisione rimandano alla configurazione del Firewall di Windows ed alle Opzioni internet che si riferiscono però a Internet Explorer.
Per qualsiasi dubbio o domanda o integrazione all'articolo, lasciate pure un commento

Posta un commento