Passare da Windows 11 Home a Pro
Aggiornato il:
Guida per passare dall'edizione Home a Windows 11 Pro (o Windows 10 Pro), anche gratis se si ha già un codice product key
 Le due versioni di Windows 11 disponibili agli utenti, ossia Windows 11 Home e Windows 11 Pro, si differenziano tra loro per la presenza o meno di alcune funzionalità, come visto nella guida al confronto tra le versioni di Windows.
Le due versioni di Windows 11 disponibili agli utenti, ossia Windows 11 Home e Windows 11 Pro, si differenziano tra loro per la presenza o meno di alcune funzionalità, come visto nella guida al confronto tra le versioni di Windows.Le differenze sono minime e riguardano principalmente Controllo remoto e Criteri di gruppo, funzioni avanzate che si usano solo in ufficio e difficilmente sfruttabili in ambito domestico (sono utili ma non indispensabili sui computer casalinghi).
Nella guida che segue vi mostreremo comunque come passare da Windows 11 Home a Windows 11 Pro, che può diventare molto utile se abbiamo allestito dei computer per l'ufficio ma per un errore troviamo solo copie di Windows 11 Home, poco adatte all'ambiente business.
LEGGI ANCHE: Passare da Windows 32 bit a Windows 64 bit
1) Acquistare la licenza Pro
 Prima di tutto dovremo acquistare una licenza per Windows 11 Pro, necessaria per attivare le funzioni mancanti sulla nostra copia di Windows 11 Home.
Prima di tutto dovremo acquistare una licenza per Windows 11 Pro, necessaria per attivare le funzioni mancanti sulla nostra copia di Windows 11 Home.Non possiamo procedere senza aver acquistato prima una licenza per la nuova versione, visto che Microsoft non prevede al momento uno sconto speciale per chi ha già la Home e vuole passare alla versione Pro.
Il metodo più semplice per acquistare la licenza di Windows 11 Pro prevede di aprire il menu Start, cercando Microsoft Store e digitando nella barra di ricerca in alto Windows 11 Pro e cliccando successivamente su Scopri di più.
Nella finestra che si aprirà premiamo sul tasto Acquista e procediamo con l'acquisto della licenza digitale direttamente associabile all'account Microsoft presente sul computer.
In alternativa possiamo acquistare una licenza d'uso per Windows 11 Pro direttamente su Amazon o acquistando una delle licenze a basso costo presenti su siti come Kinguin o simili.
Su molti PC possiamo anche riscattare alcune licenze di Windows 10 Pro.
2) Installare nuova licenza da interfaccia grafica
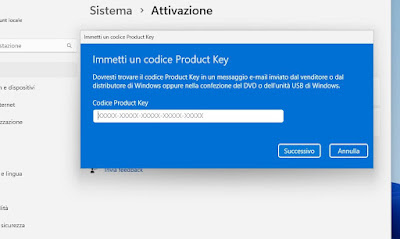 Se utilizziamo l'aggiornamento di versione tramite Microsoft Store non è necessario eseguire il cambio di licenza e l'attivazione dalle impostazioni del sistema: al riavvio avremo subito Window 11 Pro attivo con le nuove funzioni e sincronizzato con il nostro account Microsoft.
Se utilizziamo l'aggiornamento di versione tramite Microsoft Store non è necessario eseguire il cambio di licenza e l'attivazione dalle impostazioni del sistema: al riavvio avremo subito Window 11 Pro attivo con le nuove funzioni e sincronizzato con il nostro account Microsoft.Se abbiamo invece acquistato una chiave di licenza da Amazon o da altri siti possiamo seguire delle procedure per passare da Windows 11 Home a Pro:
- Da Microsoft Store: aprendo la stessa pagina vista nel capitolo precedente possiamo premere sulla scritta Ho un codice Product Key di Windows 10/11 Pro.
- Dalle impostazioni di sistema: premiamo WIN+I sulla tastiera, portiamoci nel percorso Sistema -> Attivazione, premiamo su Aggiorna l'edizione di Windows e successivamente sul tasto Cambia.
- Da prompt dei comandi, come vedremo nel successivo capitolo della guida.
Nelle procedure da Microsoft e dalle impostazioni di sistema si aprirà una piccola finestra dove inserire la licenza di Windows 11 Pro ottenuta, così da avviare lo scaricamento dei file di sistema mancanti; al riavvio avremo Windows 11 Pro pronto all'uso.
3) Installare nuova licenza da prompt dei comandi
 Oltre alla procedura tramite interfaccia grafica possiamo installare una licenza di Windows 11 Pro anche dal prompt dei comandi, velocizzando il processo specie se abbiamo molti computer da attivare.
Oltre alla procedura tramite interfaccia grafica possiamo installare una licenza di Windows 11 Pro anche dal prompt dei comandi, velocizzando il processo specie se abbiamo molti computer da attivare.Per procedere premiamo con il tasto destro del mouse sul menu Start, clicchiamo su Terminale (Admin) e, nella finestra che si aprirà, digitiamo il seguente comando:
slmgr /ipk VK7JG-NPHTM-C97JM-9MPGT-3V66T
Questo comando installerà la licenza di Windows 11 Pro e attiverà subito il sistema. Nel comando in alto abbiamo inserito la licenza standard di prova di Windows 11 Pro, valida 180 giorni; se abbiamo acquistato la licenza basterà sostituire il codice in alto con il Product Key acquistato (fonte Forum Microsoft).
Sulle multilicenze aziendali, dopo aver lanciato il comando precedente, lanciamo anche i seguenti comandi per avviare il server KMS e gestire l'attivazione remota delle multilicenze:
slmgr /skms kms8.msguides.com
slmgr /ato
Riavviamo il PC dopo aver installato la licenza tramite prompt per rendere effettive le modifiche.
4) Installazione pulita
 Ovviamente si può sempre installare Windows 11 da zero e, in fase di installazione, convalidare il codice product key nella schermata in cui è richiesto il codice per l'attivazione del prodotto.
Ovviamente si può sempre installare Windows 11 da zero e, in fase di installazione, convalidare il codice product key nella schermata in cui è richiesto il codice per l'attivazione del prodotto.Possiamo anche attivarlo in un secondo momento, specie se abbiamo già una licenza sfruttabile sull'account Microsoft, come visto anche nella guida su come reinstallare Windows 11 senza Product Key (con Licenza digitale).
Per l'installazione pulita di Windows 11 vi suggeriamo di leggere l'articolo su come ripristinare Windows 11 (installazione pulita).
Conclusioni
La gestione delle licenze su Windows 11 è diventata molto semplice, visto che le procedure per passare da Windows 11 Home a Pro sono state integrate direttamente nel Microsoft Store.
Possiamo comunque sempre comprare le chiavi di licenza da un altro store e riscattarle sui nostri PC utilizzando le procedure dalle impostazioni o, meglio ancora, la procedura da prompt dei comandi, che può essere facilmente replicato su decine di PC contemporaneamente.
Per approfondire possiamo leggere le guide su come attivare Windows 11 e 10, risolvendo errori di Product Key e su quanti computer posso attivare Windows con una sola licenza.
