Se Menu Start, Store e App non funzionano in Windows 10 e 11
Come risolvere il problema di Windows 10 o Windows 11 se il menu Start, la ricerca, Edge ed altre applicazioni non funzionano più
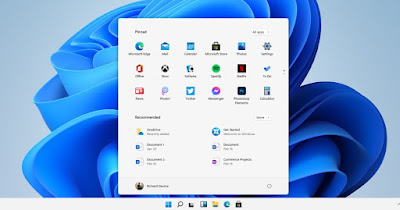
Anche se Windows ha compiuto passi da gigante negli ultimi anni il problema è sempre dietro l'angolo e può colpire anche le funzioni più importanti di Windows, come per esempio il menu Start, le app predefinite e l'avvio dello Store.
Risolvere questi problemi potrebbe sembrare difficile in un primo momento, ma per fortuna Microsoft ha inserito degli efficaci sistemi all'interno del sistema operativo in grado di ripristinare le componenti mancanti o danneggiate di Windows senza dover formattare l'intero sistema.
Nella guida che segue vi mostreremo come risolvere i problemi con il menu Start, la ricerca, il browser Edge ed altre applicazioni di sistema che non funzionano più su Windows 11 e su Windows 10, ossia i due sistemi operativi moderni supportati da Microsoft.
LEGGI ANCHE -> Riavviare il processo Start di Windows 11 e 10 (se non funziona il menù)
1) Usare Risoluzione dei problemi
Su Windows 11 e su Windows 10 possiamo risolvere ogni errore alle componenti di sistema (Start, Edge, menu e quant'altro) utilizzando Risoluzione dei problemi, diventando nel frattempo estremamente preciso ed efficace per risolvere questo tipo di intoppi.
Per utilizzare risoluzione problemi su Windows 11 premiamo la combinazione di tasti WIN+I sulla tastiera, apriamo la voce Impostazioni, portiamoci nel menu Sistema, premiamo su Risoluzione problemi e ad apriamo infine il menu Altri strumenti di risoluzione problemi; da questo menu premiamo sul tasto Esegui presente accanto alle voci App di Windows Store, Ricerca e indicizzazione e Risoluzione problemi compatibilità programmi.
Per utilizzare risoluzione problemi su Windows 10 premiamo WIN+I sulla tastiera, portiamoci nel menu Aggiornamento e sicurezza, premiamo sul menu Risoluzione problemi, clicchiamo sulla voce Strumenti di risoluzione dei problemi aggiuntivi e lanciamo i tool associati a App di Windows Store, Ricerca e indicizzazione e Risoluzione problemi compatibilità programmi.
Per approfondire possiamo leggere la nostra guida su come usare gli strumenti di risoluzione problemi di Windows.
2) Ripristinare menu Start e Microsoft Edge
Se a dare problemi sono il menu Start (non si avvia o è tutto vuoto) o il browser di sistema Microsoft Edge possiamo risolvere velocemente chiudendo il processo del menu Start e scaricando nuovamente il browser di Microsoft (senza disinstallarlo).
Per ripristinare il menu Start è sufficiente premere CTRL+ALT+CANC sulla tastiera, selezioniamo la voce Gestione attività, premiamo su Più dettagli (se presente), identifichiamo il processo chiamato Start, facciamo clic destro su di esso, clicchiamo su Termina processo e riavviamo il PC per rendere effettive le modifiche.
Per ripristinare Microsoft Edge scarichiamo nuovamente il browser dal sito ufficiale Microsoft, avviamo l'eseguibile, seguiamo i passaggi suggeriti e infine riavviamo il sistema per rendere effettive le modifiche.
3) Creare un nuovo utente
Il trucco che prevede la creazione di un nuovo utente locale è spesso sottovalutato ma può essere decisivo per risolvere i problemi di Start, Edge e alle App dello Store legati esclusivamente al nostro account utente.
Per procedere premiamo WIN+I sulla tastiera, portiamoci nel menu Account, premiamo su Famiglia e altri utenti, premiamo su Aggiungi un altro utente a questo PC, selezioniamo la voce Non ho le informazioni di accesso di questa persona, clicchiamo su Aggiungi un utente senza account Microsoft, scegliamo un nome utente per la prova (va bene anche Test) e premiamo su Avanti senza inserire nessuna password.
Ora non resta che provare il nuovo utente premendo CTRL+ALT+CANC sulla tastiera, cliccando su Cambia utente e selezionando l'account di prova.
Se all'interno del nuovo utente Start e le altre app di sistema funzionano senza problemi possiamo "trasferire" il nostro vecchio account, effettuare nuovamente l'accesso a Microsoft e cancellare l'account danneggiato seguendo i suggerimenti visti nella nostra guida alla Gestione account utente in Windows 10 e 11.
4) Usare SFC per il ripristino
Se i trucchi usati finora non hanno funzionato il danno ai file di sistema è molto serio e necessita di un'indagine approfondita. Per questo scopo dobbiamo aprire un prompt dei comandi con i permessi amministrativi, cosa non facile se il menu Start non funziona correttamente.
Per aprire il prompt amministrativo premiamo CTRL+ALT+CANC sulla tastiera, premiamo su Gestione attività, premiamo su Più dettagli (se presente), clicchiamo in alto su File -> Esegui nuova attività, digitiamo cmd nel campo, spuntiamo la voce Crea attività con privilegi amministrativi e premiamo infine su OK.
All'interno del prompt lanciamo il seguente comando:
sfc /scannow
e attendiamo la fine della scansione; se sono presenti file di sistema danneggiati il comando provvederà a ripristinarli utilizzando la cache del sistema o le copie dei file presenti nell'installazione originale del sistema operativo.
5) Usare DISM per il ripristino
Se il comando SFC non risolve i problemi con il menu Start, con le app e con Microsoft Edge possiamo affidarci ad un altro strumento amministrativo molto potente dedicato al ripristino: DISM.
Per avviare questo strumento assicuriamoci che il computer sia connesso ad Internet, apriamo un prompt dei comandi con permessi amministrativi (come visto nel capitolo precedente) e digitiamo il seguente comando:
DISM.exe /Online /Cleanup-image /ScanHealth
Questo comando inizierà la ricerca dei file di sistema danneggiati, scansionando ogni area del sistema operativo; al termine della scansione (che può durare anche più di 10 minuti) lanciamo il seguente comando:
DISM.exe /Online /Cleanup-image /RestoreHealth
per avviare la scansione e il ripristino dei file di sistema danneggiati, utilizzando i server Microsoft per scaricare le nuove versioni dei file da ripristinare. Anche questo processo può essere molto lungo: non resta che attendere la fine della scansione per riavviare il sistema e verificare che tutto funzioni correttamente.
Conclusioni
Se nessuno dei suggerimenti e dei trucchi visti in alto hanno risolto i problemi con Start, Edge, lo Store e le app dello Store non resta altro da fare che avviare una procedura di ripristino, utilizzando l'ultima configurazione sicuramente funzionante oppure utilizzando il sistema di ripristino automatico incluso in Windows 10 e Windows 11 (che ripristina il sistema e conserva i file personali).
A tal proposito vi invitiamo a leggere le nostre guide su come usare il ripristino di sistema in Windows 10 e 11 e su come ripristinare Windows con nuova installazione senza perdere dati personali.
