Sincronizzare preferiti di Safari su iPhone, Mac, PC e Android
Aggiornato il:
Come si aggiunge un preferito su iPhone e come gestire i preferiti di Safari e sincronizzarli con Mac, PC, iPad, Chrome e Firefox
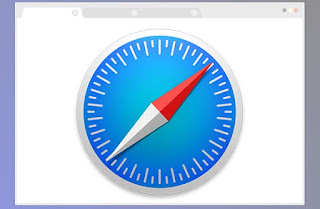 Aggiungere segnalibri su un iPhone è una cosa semplice da effettuare ma, quello che molti utenti di iPhone non sanno, è che questi segnalibri possono essere sincronizzati su tutti i dispositivi Mac che utilizziamo e, con qualche accorgimento, possono essere recuperati anche altri PC e altri browser, così da poter sempre accedere ai preferiti in qualsiasi momento.
Aggiungere segnalibri su un iPhone è una cosa semplice da effettuare ma, quello che molti utenti di iPhone non sanno, è che questi segnalibri possono essere sincronizzati su tutti i dispositivi Mac che utilizziamo e, con qualche accorgimento, possono essere recuperati anche altri PC e altri browser, così da poter sempre accedere ai preferiti in qualsiasi momento. In questa guida vi mostreremo come aggiungere i preferiti su iPhone e iPad e come sincronizzarli per vederli su Safari per Mac o su qualsiasi altro browser per PC Windows, collegando quindi tutti i dispositivi posseduti e navigando da uno o l'altro come se fosse uno solo.
Se desideriamo visualizzare i preferiti di Safari anche su Android, dovremo utilizzare un altro trucco disponibile con Google Chrome (uno dei pochi browser presenti su tutte le piattaforme).
Come gestire i preferiti su Safari per iPhone o iPad
Per aggiungere un preferito da Safari su iPhone e iPad apriamo sito da salvare nell'app, tocchiamo sull'icona Condividi (quella a forma di quadrato con la freccia verso l'alto), premiamo sulla voce Aggiungi a Preferiti, scegliamo un nome e infine pigiamo in alto a destra su Salva.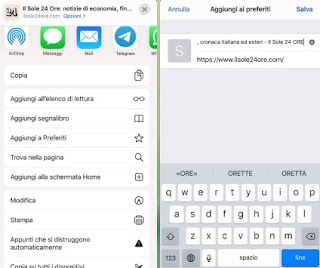
Per gestire i preferiti di Safari su iPhone o iPad premiamo l'icona Segnalibri sulla riga in basso (a forma di libro che si apre), portiamoci nella scheda Segnalibri e successivamente premiamo su Preferiti.
Nella schermata tocchiamo il pulsante Modifica nell'angolo in basso a destra e spostiamo col dito i vari siti aggiunti nelle cartelle toccando il pulsante con tre righe affianco a ciascuno di essi.
Il tasto rosso sulla sinistra invece serve a cancellarli: facciamo quindi attenzione quando procediamo con l'eliminazione perché se si elimina una cartella, tutti i siti saranno rimossi.
Toccando invece il tasto della Nuova cartella è possibile creare una nuova cartella in cui spostare gli attuali preferiti o aggiungerne di nuovi.
Per modificare un segnalibro, è sufficiente toccarlo in modalità di modifica e cambiare poi nome, cartella o anche indirizzo internet se questo fosse sbagliato.
In modalità di modifica ci sono tre barre grigie che appaiono lungo il bordo destro di ciascuna cartella di segnalibri o bookmark. Questi permettono di spostare ogni segnalibro o preferito, così da poter sempre riordinare tutto.
Come sincronizzare i preferiti su iCloud
In questo capitolo invece vi mostreremo come sincronizzare online i preferiti sul proprio account iCloud, così da averli sempre a disposizione sugli altri dispositivi che utilizzano lo stesso account ID Apple.Per prima cosa quindi procediamo ad attivare e usare iCloud su iPhone e iPad, assicurandoci di portarci nel percorso Impostazioni -> ID Apple -> iCloud e attivando l'interruttore accanto alla voce Safari.
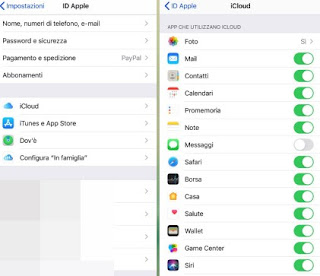
Dopo aver attivato questa voce, potremo accedere a tutti i preferiti anche su Mac o su MacBook, cliccando in alto a sinistra sul simbolo di Apple, aprendo il menu Preferenze di sistema, cliccando su ID Apple e assicurandoci che sai presente il segno di spunta sulla voce Safari nella sezione iCloud.
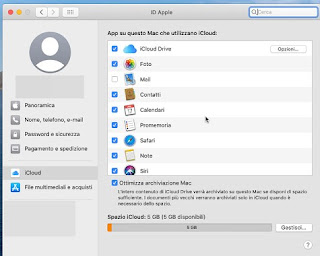
Da questo momento in poi tutti i preferiti presenti sulle varie versioni di Safari saranno sincronizzati, così da non doverci mai più preoccupare di perdere qualche sito importante.
Come sincronizzare preferiti Safari su Windows
Per quanto riguarda un PC Windows, sappiamo che Safari non esiste più quindi non possiamo utilizzarlo per accedere subito ai preferiti salvati su iPhone o Mac; in alternativa possiamo comunque utilizzare iCloud su Windows, che tra le sue funzioni permette anche di sincronizzare i preferiti aggiunti dall'iPhone con Microsoft Edge, Mozilla Firefox e Google Chrome.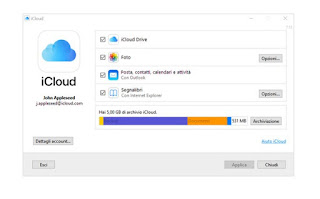
Nella schermata di configurazione degli elementi da sincronizzare assicuriamoci di apporre il segno di spunta sulla voce Segnalibri e di premere su Opzioni, così da scegliere su quali browser web eseguire la sincronizzazione.
Se non vogliamo usare il programma iCloud su Windows, possiamo provare anche l'estensione Preferiti iCloud, disponibile gratuitamente sia per Chrome che per Firefox.
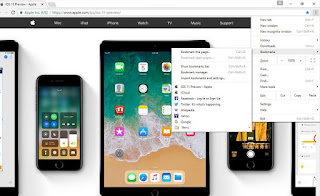
In questo modo tutti i siti preferiti rimarranno sincronizzati su ogni dispositivo, così da non rischiare mai di perderli quando passiamo da casa all'ufficio (o viceversa).
Come sincronizzare preferiti Safari su Android
Purtroppo Safari non è disponibile come browser per dispositivi Android, ma possiamo risolvere velocemente il problema installando Google Chrome su Mac, abilitando la sincronizzazione Google su di esso (come visto anche nella nostra guida Come aggiungere e cambiare account Google in Android, Chrome e iPhone) e premendo infine sull'icona in alto a destra (con i tre puntini), cliccando su Impostazioni e infine selezionando la voce Importa preferiti e impostazioni.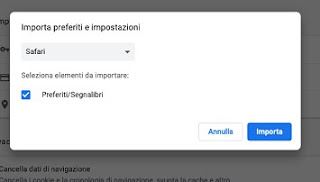
Assicuriamoci di impostare Safari come browser da cui importare i preferiti, attiviamo il segno di spunta su Preferiti/Segnalibri quindi premiamo su Importa.
Così facendo il sistema di sincronizzazione di Google permetterà di visualizzare gli stessi segnalibri anche su Chrome per Android.
Ovviamente questo sistema impedisce di sincronizzare anche i nuovi segnalibri o preferiti che aggiungiamo: se abbiamo questa necessità conviene utilizzare solo Google Chrome su tutti i dispositivi, così da poter sfruttare la sincronizzazione del nostro account Google.
Conclusioni
Il sistema di sincronizzazione offerto da Apple è molto buono se utilizziamo solo dispositivi dello stesso ecosistema Apple, ma mostra tutti i suoi limiti se vogliamo sincronizzare i segnalibri su Android o su altri dispositivi (anche se sono comunque presenti dei trucchi per avere tutto sincronizzato).Come visto anche nell'ultimo capitolo se abbiamo dispositivi multipiattaforma (Apple, Windows e Android), conviene utilizzare solo Google Chrome per sincronizzare i preferiti, così da averli davvero tutti sincronizzati senza dover ammattire su quale trucco o estensione utilizzare.
A tal proposito vi invitiamo a leggere anche la nostra guida su come Sincronizzare dati e password dei browser su ogni dispositivo.
Se cerchiamo dei metodi alternativi per salvare le password d'accesso su Mac, iPhone, PC e Android possiamo provare KeePass su Android e iPhone, gratuito

Posta un commento