Non riesco a connettermi a internet; cause e soluzioni
Aggiornato il:
Cosa fare quando non riesco a connettermi a internet per individuare e correggere gli errori di rete e di navigazione web
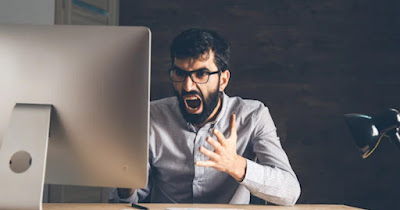 Quando abbiamo problemi di connessione Internet quasi sempre è colpa dell'operatore di telefonia, che fornisce un servizio di pessima qualità e non fornisce la connessione migliore (ossia la FTTH), limitandosi a coprire la nostra zona con una FTTC o peggio ancora con una connessione ADSL (ormai del tutto inadeguata).
Quando abbiamo problemi di connessione Internet quasi sempre è colpa dell'operatore di telefonia, che fornisce un servizio di pessima qualità e non fornisce la connessione migliore (ossia la FTTH), limitandosi a coprire la nostra zona con una FTTC o peggio ancora con una connessione ADSL (ormai del tutto inadeguata).Prima però di chiamare il call center per riferire di un problema di connessione Internet, vi suggeriamo di fare alcune prove a casa per verificare se la causa dipende dal nostro sistema, dalla nostra configurazione o dal modem/router: in questo modo possiamo risolvere senza dover aspettare l'intervento del tecnico o una soluzione dalla centrale telefonica.
In questo articolo di riepilogo, vediamo, in modo sintetico ma completo, tutte le operazioni di controllo da fare quando non riusciamo più a connetterci a Internet, per individuare e correggere gli errori sulla rete e sulla navigazione web.
Possiamo dividere le soluzioni in vari gruppi, una per i problemi al sistema operativo, soluzioni legate al computer e soluzioni per eventuali problemi sulla rete. L'ordine delle operazioni da fare per ripristinare Internet non è cronologico, quindi conviene stampare questa guida e leggerla tutta prima di procedere.
LEGGI ANCHE -> Led rosso modem (Internet assente): cosa fare prima di chiamare l'assistenza
1) Problemi software (browser)
Prima di tutto conviene controllare l'icona della rete vicino l'orologio in basso a destra: se la connessione è limitata o presenta errori, dovremmo vedere l'icona del mappamondo barrata, segno evidente che la connessione è assente.
Se l'icona di connessione è normale (onde del wireless o PC con cavo connesso) ma non riusciamo comunque a navigare, allora il problema è da trovarsi nel browser web, spesso vittima di malware o di errate configurazioni di rete.
Su Google Chrome il problema può essere risolto molto facilmente aprendo il menu in alto a destra (con i tre puntini), premendo su Impostazioni, premendo su Avanzate, cliccando sul menu Reimpostazione e pulizia e premendo prima su Pulisci il computer e (dopo aver pulito il sistema dai malware), premendo sul menu Ripristina le impostazioni predefinite originali. Nel nuovo menu premiamo su Reimposta per far tornare Chrome allo stato originale, così da poter risolvere la maggior parte dei problemi di natura software.
2) Problemi del sistema operativo
Se l'icona di rete segna un errore di connessione e non è possibile in nessun modo navigare (anche cambiando browser come Microsoft Edge o provando un'app che ha accesso ad Internet come Microsoft Store), il problema potrebbe riguardare il sistema operativo.
Per risolvere velocemente ogni problema di connessione con il sistema operativo possiamo utilizzare i sistemi di ripristino di rete presenti su Windows 11: per usare questo efficace strumento premiamo con il tasto destro sul menu Start, selezioniamo il menu Impostazioni, premiamo su Sistema -> Risoluzione dei problemi -> Altri strumenti di risoluzione dei problemi e premiamo sul tasto Esegui accanto alla voce Connessioni Internet; sempre dalla stessa schermata possiamo provare a premere anche sul tasto Esegui presente accanto alle voci Connessioni in ingresso e Scheda di rete per provare a risolvere.
Su Windows 10 il percorso da seguire è Impostazioni -> Aggiornamento e sicurezza -> Risoluzione problemi -> Strumenti di risoluzione dei problemi aggiuntivi, così da poter scegliere gli elementi da ripristinare.
In alternativa possiamo provare a risolvere il problema di connessione portandoci, su Windows 11, nel percorso Impostazioni -> Rete e Internet -> Impostazioni di rete avanzate -> Ripristino della rete e premendo sul tasto Ripristina. Su Windows 10 lo stesso tasto può essere premuto portandoci nel percorso Impostazioni -> Rete e Internet -> Stato -> Ripristino della rete.
Se non riusciamo a connetterci dopo tutti questi tentativi, vi invitiamo a leggere anche la nostra guida sulle soluzioni agli errori su socket, LSP e TCP/IP Stack che causano la connettività limitata o assente.
Se sospettiamo che il problema siano i server DNS, possiamo leggere la nostra guida alle soluzioni se il DNS non risponde.
3) Problemi hardware del PC
Internet può non funzionare per un problema hardware. Di solito è facile capire se non si riesce a connettersi per colpa del computer, perché basta provare con un altro PC o con uno smartphone e vedere se funziona. In questo caso le soluzioni sono le più ovvie:
- controllare che il cavo Ethernet sia ben collegato;
- cambiare cavo Ethernet con uno più nuovo e performante;
- controllare il corretto posizionamento della scheda di rete aggiuntiva (di tipo PCI o USB);
- verificare che la ricezione del segnale wireless sia buono, specie con la rete a 5 GHz (più veloce ma con minore copertura);
- controllare che il Wi-Fi sia acceso; su alcuni portatili è presente un interruttore fisico per accendere e spegnere il Wi-Fi, mentre su altri si può premere una combinazione di tasti (come Fn+F5) per avviare la scheda di rete wireless.
Un'operazione che può aiutare è quella di disinstallare i driver della scheda di rete. Per procedere in tal senso facciamo clic destro sul menu Start, apriamo il menu Gestione dispositivi, espandiamo la sezione Schede di rete, identifichiamo la scheda di rete che non ci permette di navigare, facciamo clic destro su di essa e premiamo infine su Disinstalla dispositivo. Al termine della procedura riavviamo il computer; al successivo avvio Windows installerà la scheda automaticamente con i parametri predefiniti, ripristinando la connessione.
Se il computer è molto vecchio, potrebbe essere necessario aggiornare i driver della scheda di rete. Per facilitare l'operazione, abbiamo visto, in un altro articolo, come scaricare il driver della scheda di rete aggiornato.
4) Problemi del modem/router o dei dispositivi di connessione
Per escludere del tutto la parte software ed hardware del PC avviamo una rete hotspot sul nostro telefono Android o iPhone e proviamo a navigare dal PC utilizzando questa connessione. Se il computer funziona correttamente e naviga su Internet il problema è causato dal modem, dal router o dai dispositivi intermedi che utilizziamo per la connessione (range extender, Powerline, Wi-Fi Mesh o router secondari).
Prima di telefonare all'assistenza del provider di telefonia e Internet, provare a riavviare tutti i dispositivi di rete: iniziamo riavviando il modem utilizzato per la connessione, quindi riavviamo anche il router (se collegato in cascata al modem principale), tutti i range extender, i Powerline e i satelliti Wi-Fi Mesh, così da poter risolvere eventuali problemi temporanei.
Se il riavvio dei dispositivi di rete non ha risolto il problema non rimane che effettuare il reset del modem o del router: questa procedura cancellerà tutte le impostazioni personalizzate, ma farà tornare il modem o il router alle impostazioni di fabbrica. Se utilizziamo altri dispositivi intermedi per la connessione conviene ripristinare anche loro, così da risolvere qualsiasi problema temporaneo.
Se il problema riguarda solo la rete Wi-Fi del modem proprietario (mentre le prese Ethernet funzionano bene), prendiamo in considerazione l'acquisto di un router Wi-Fi potente, da collegare direttamente al modem tramite cavo Ethernet; sfrutteremo così solo il wireless del nuovo router, disattivando il Wi-Fi emesso dal modem proprietario.
Dopo aver effettuato tutte queste verifiche la connessione Internet non vuole saperne di funzionare? In questo caso vale la pena chiamare il servizio di assistenza del provider, che provvederà a ripristinare la linea o ad effettuare un reset della connessione direttamente dalla centrale telefonica.
Il grosso vantaggio, dopo aver letto questo articolo, sarà quello di poter parlare con l'operatore alla pari, mostrando competenza, senza fare la figura dello sprovveduto e senza fargli perdere tempo con le soluzioni base, che abbiamo già provato per conto nostro.
Per tutte le altre prove e impostazioni da controllare ed eventualmente modificare, rimando all'articolo sulle soluzioni problemi di connessione wifi e router.

Posta un commento