Come Zippare (comprimere) una cartella di file
Aggiornato il:
Come comprimere una cartella in Windows per poter inviare uno o più file via email o condividerli su internet
 Quando dobbiamo condividere via email o caricare su internet una cartella di file possiamo inviare direttamente una cartella compressa (o zippata); chi riceve dotrà poi decomprimere l'archivio estraendo i vari file in una cartella in modo da poterli poi aprire e visualizzare. Zippare una cartella significa trasformarla in un singolo file in formato Zip, la cui dimensione è più o meno inferiore rispetto alla somma dei file che era dentro la cartella.
Quando dobbiamo condividere via email o caricare su internet una cartella di file possiamo inviare direttamente una cartella compressa (o zippata); chi riceve dotrà poi decomprimere l'archivio estraendo i vari file in una cartella in modo da poterli poi aprire e visualizzare. Zippare una cartella significa trasformarla in un singolo file in formato Zip, la cui dimensione è più o meno inferiore rispetto alla somma dei file che era dentro la cartella.Il formato di file Zip è, da sempre, quello più utilizzato per comprimere e archiviare i dati di un computer e funziona molto bene con i file immagine, i documenti, i video e i file audio.
Per esempio, se in una cartella si avessero 50 documenti Word che hanno una dimensione complessiva di 5 MB, è possibile comprimere l'intera cartella in un singolo file zip che può avere dimensioni di 1 MB o anche meno, molto più rapido da inviare e condividere online. Chi apre il file Zip può decomprimere i documenti del file zip in una cartella sul suo computer senza assolutamente alcuna perdita di qualità degli stessi.
Nella seguente guida vi mostreremo come zippare una cartella di file utilizzando lo strumento integrato in Windows 10 o, in alternativa, alcune applicazioni gratuite in grado di comprimere efficacemente una cartella piena di file.
LEGGI ANCHE -> Alternative a WinRAR gratuite e veloci
Compressione con Windows 10 e Windows 11
In Windows 10 e Windows 11 possiamo zippare una cartella con una funzione già integrata, quindi possiamo anche non installare nessun programma per lo scopo. Per comprimere più file di una cartella compressa selezioniamo i file (per selezionare più file alla volta teniamo premuto il tasto CTRL mentre si fa clic su ognuno), premiamo poi col tasto destro del mouse sulla selezione, selezioniamo la voce Invia a e infine premiamo su Cartella compressa.
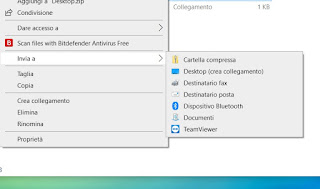
Windows creerà automaticamente un file zip col nome dell'ultimo file selezionato, con la possibilità di rinominarlo immediatamente. Se vogliamo zippare una cartella intera, premiamoci sopra col tasto destro del mouse e portiamoci nel percorso Invia a -> Cartella compressa per comprimerla; possiamo ovviamente aggiungere anche più cartelle insieme, selezionandole prima di portarci nel percorso indicato.
Il file Zip così creato potrà poi essere spedito a chiunque; il destinatario potrà aprirlo ed estrarre i file da esso utilizzando le funzioni integrate in Windows 10, che permettono di decomprimere il file Zip cliccandoci sopra col tasto destro e scegliendo l'opzione Estrai tutto.
I file Zip possono essere anche aggiornati aggiungendoci dentro altri file: per sfruttare questa funzione è sufficiente trascinare i file da aggiungere nella finestra della cartella.
Compressione ZIP con 7-Zip
Se desideriamo più opzioni o vogliamo aumentare la compressione dei file possiamo installare su Windows 10 un un programma gratuito come 7-Zip, disponibile al download dal sito ufficiale e in versione portable dal sito PortableApps.

Con la versione installabile di 7-Zip verrà aggiunta una voce al menu contestuale di Windows per aggiungere i file selezionati ad un archivio, che potrà poi essere compresso più di quanto farebbe Windows normalmente.
Puntando invece sulla versione portable lasceremo il sistema operativo pulito e potremo sempre aprire gli archivi compressi avviando 7-Zip portable e utilizzando il file manager integrato per aprire la posizione in cui sono presenti i file o le cartelle da comprimere, così da poterle selezionare e premere successivamente su Aggiungi.
Oltre a pote scegliere il livello di compressione il programma permette di proteggere la cartella zippata con una password impossibile da scoprire (utilizzando la cifratura AES-256). Oltre a creare file ZIP (estraibili direttamente da Windows senza programmi) possiamo creare degli archivi in formato 7z, che offre una maggiore compressione rispetto a ZIP ma necessita del programma installato anche sul computer del destinatario.
Zippare con altri programmi per archivi compressi
Anche se 7-Zip è perfetto per zippare una cartella di file, non è l'unico programma che possiamo installare su Windows per creare e gestire gli archivi compressi. Se vogliamo provare un'alternativa a 7-Zip possiamo utilizzare uno dei programmi presenti qui in basso:
- PeaZip: programma open source (come 7-Zip) per creare ed estrarre qualsiasi tipo di file compresso.
- Bandizip: programma con interfaccia semplice e chiara per estrarre e creare nuovi file compresssi.
- B1 Free Archiver: buona alternativa WinRAR per gestire ogni tipo di archivio compresso.
- ZipGenius: programma italiano per creare nuovi archivi compressi e gestire agilmente quelli scaricati da Internet.
- Zipware: semplice tool per creare archivi compressi e per gestitre i file ZIP.
Per approfondire possiamo leggere anche il nostro articolo Programmi ZIP e RAR, per comprimere file estrarre ed aprire archivi.
Nonostante le connessioni siano diventate sempre più veloci in questi anni, ancora adesso viene utilizzata l'email per comunicare sul lavoro, scambiando i file e le cartelle tramite archivi compressi.
Il formato più diffuso è senza ombra di dubbio ZIP, supportato nativamente da Windows 10, che può sia crearlo sia aprirlo (nel caso di file ZIP scaricati); se il livello di compressione non ci convince e cerchiamo maggiori impostazioni possiamo evitare l'uso di WinRAR (programma ottimo ma comunque a pagamento) e sfruttare le opzioni integrate in 7-Zip, la migliore alternativa open source per Windows. Se nemmeno 7-Zip ci piace sono presenti altri gestori file compressi da provare gratuitamente.
Sempre sull'argomento archivi compressi possiamo proseguire leggere come Trovare o rimuovere password da file ZIP e RAR protetti.

Posta un commento