Trasferire dati, foto e contatti da Samsung Galaxy a PC
Aggiornato il:
Abbiamo uno smartphone Samsung e vogliamo trasferire i dati dal cellulare al PC? Vediamo come fare
 Tutti i cellulari Samsung Galaxy possono trasferire file, foto e contatti al PC, operazione da fare spesso e volentieri per evitare di perdere i dati personali in caso di smarrimento, furto o danneggiamento del telefono.
Tutti i cellulari Samsung Galaxy possono trasferire file, foto e contatti al PC, operazione da fare spesso e volentieri per evitare di perdere i dati personali in caso di smarrimento, furto o danneggiamento del telefono.Si può facilmente trasferire qualsiasi file o documento dal telefono Galaxy al PC utilizzando alcune app, che, a loro volta, possono essere utilizzati anche su altri modelli di smartphone Android senza nessun problema. Alcune procedure permettono di trasferire i dati tramite rete wireless di casa o tramite servizi cloud, così da non dover utilizzare nessun cavetto.
LEGGI ANCHE -> Programmi per gestire Android da PC e trasferire dati (in wifi o USB)
1) Trasferimento via PairDrop
 Se dobbiamo trasferire foto, video e documenti da Samsung a PC il metodo che raccomandiamo a tutti di utilizzare è PairDrop, scaricabile come app dal Google Play Store ma perfettamente funzionante anche dal sito web (da usare sul PC o dal telefono).
Se dobbiamo trasferire foto, video e documenti da Samsung a PC il metodo che raccomandiamo a tutti di utilizzare è PairDrop, scaricabile come app dal Google Play Store ma perfettamente funzionante anche dal sito web (da usare sul PC o dal telefono).Questo sito permette di visualizzare i dispositivi presenti sulla stessa rete (con nomi inventati); premendo sul dispositivo a cui inviare i file possiamo trasferire velocemente le foto, i documenti e i video presenti sul nostro telefono Samsung.
Utilizzarlo è molto semplice: assicuriamoci che il telefono e il PC siano connessi alla stessa rete Wi-Fi (ossia allo stesso modem/router), apriamo il sito su un browser per PC e successivamente apriamo l'app o il sito sullo smartphone.
Successivamente premiamo, dal telefono, sul nome provvisorio assegnato al PC, selezioniamo i file da inviare e, dal PC, confermiamo il trasferimento. Al termine avremo i file salvati nella cartella Download del PC. Questo sistema è compatibile con qualsiasi versione di Windows e può essere utilizzato anche da Mac o da Linux, oltre che tra due dispositivi mobile (da Samsung a Xiaomi per esempio).
2) Trasferimento via cloud
 Un'altra alternativa per trasferire file e foto da cellulare Samsung a PC è l'utilizzo di un servizio cloud, ossia di un servizio in cui caricare i dati che vogliamo per poi scaricarli sul PC o su altri dispositivi.
Un'altra alternativa per trasferire file e foto da cellulare Samsung a PC è l'utilizzo di un servizio cloud, ossia di un servizio in cui caricare i dati che vogliamo per poi scaricarli sul PC o su altri dispositivi.Tra i servizi Cloud che possiamo utilizzare spiccano sicuramente Dropbox, Google Drive o OneDrive che sono i tre più affidabili, oltre ad offrire un servizio di sincronizzazione delle cartelle rapido e veloce.
Per le foto e i video la soluzione di backup definitiva e l'ideale per trasferire immagini da cellulare a PC e viceversa è quella offerta da Google Foto, che permette di salvare foto ad alta qualità nel suo cloud, con la possibilità di rivederle da un PC con il client di Google Drive oppure da un qualsiasi browser Web.
Per trasferire file di grandi dimensioni, consigliamo di leggere i consigli riportati nella guida Siti per inviare file grandi come allegati via Email da 2 a 30 GB.
Oltre a questi programmi per il trasferimento dei dati, possiamo utilizzare anche i programmi di backup non ufficiali, come per esempio quelli presenti nella nostra guida Migliori App di Backup per Android.
3) Trasferimento via Samsung Smart Switch
 Come accennato sopra, Samsung fornisce anche un suo programma per PC e Mac progettato per passare file e dati da telefono a PC e viceversa. Con Smart Switch è possibile sincronizzare le foto e altri file tra computer e cellulare Samsung Galaxy, effettuando così un backup di tutti i dati presenti sul nostro smartphone.
Come accennato sopra, Samsung fornisce anche un suo programma per PC e Mac progettato per passare file e dati da telefono a PC e viceversa. Con Smart Switch è possibile sincronizzare le foto e altri file tra computer e cellulare Samsung Galaxy, effettuando così un backup di tutti i dati presenti sul nostro smartphone.Questo programma (semplice da installare e configurare) permette di copiare ogni dato salvato sul telefono tra cui anche i contatti, i messaggi, le impostazioni WiFi, le sveglie, la cronologia e altro.
Da Smart Switch è anche possibile aggiornare il Samsung Galaxy all'ultima versione del firmware e installare i driver per riconoscerlo.
Per usarlo basta installarlo sul PC ed avviarlo: se sono presenti dispositivi Samsung connessi tramite cavo USB, il programma si connetterà automaticamente fornendo tutte le opzioni per trasferire i dati in maniera sicura ed efficace.
Smart Switch è utile anche per spostare i dati da un Samsung vecchio a un Samsung nuovo, tramite WiFi Direct: avere quindi tutti i dati originali sul nuovo telefono (senza nemmeno passare dal PC) è davvero una passeggiata.
4) Trasferimento via Wi-Fi server
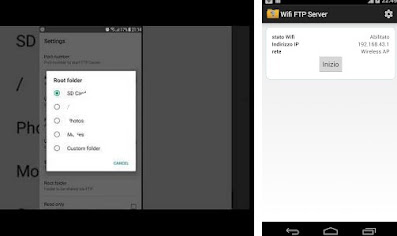 Per accedere alla memoria interna o alla microSD del cellulare Samsung dal PC, possiamo sia connetterlo tramite USB e farlo riconoscere come memoria esterna sia utilizzare un'app come WiFi FTP Server, disponibile al download dal da Google Play Store.
Per accedere alla memoria interna o alla microSD del cellulare Samsung dal PC, possiamo sia connetterlo tramite USB e farlo riconoscere come memoria esterna sia utilizzare un'app come WiFi FTP Server, disponibile al download dal da Google Play Store.Aprendo l'app e selezionando la memoria da condividere, basterà premere sul tasto Inizio per avviare un server FTP dal telefono, accessibile comodamente da Windows o da Mac aprendo le risorse di rete e aggiungendo l'indirizzo IP del telefono Samsung, come indicato dall'app stessa. Per aggiungere una risorsa di rete vi rimandiamo alla nostra guida su Come connettersi ad un server FTP da PC.
Altra app molto utile per accedere a tutti i dati presenti sullo smartphone Samsung tramite Wi-Fi è AirDroid. Una volta installata è sufficiente aprire dal PC la pagina Web di Airdroid, e scansionare con l'app dello smartphone il codice QR presente di lato. A scansione avvenuta il telefono sarà connesso alla pagina Web e potremo accedere a tutti i suoi dati, così da poterli scaricare sul computer (foto, immagini, video, contatti, messaggi, app etc.).
Se invece cerchiamo un programma per PC utile a trasferire i dati da un telefono Samsung vi raccomandiamo di provare MobileGo gratis per Windows. Con questo programma basterà connettere lo smartphone Samsung via cavo USB al PC, avviarlo e procedere con il trasferimento dei contatti, dei contenuti multimediali e dei messaggi da salvare sul computer.
5) Trasferire contatti e SMS
 I contatti possono essere sincronizzati online sull'account Google; per lo scopo basterà scaricare l'app dedicata Contatti.
I contatti possono essere sincronizzati online sull'account Google; per lo scopo basterà scaricare l'app dedicata Contatti.Utilizzando quest'app potremo vedere tutti i contatti già sincronizzati con l'account Google e, nel caso, aggiungerne alla sincronizzazione quelli presenti nella memoria o nell'account Samsung.
Per gli SMS possiamo utilizzare invece l'app Messaggi Google. Potremo così avere i messaggi SMS ricevuti e inviati sempre sincronizzati e accessibili da PC, così da controllarli senza nemmeno aprire il telefono.
Conclusioni
Il migliore servizio da utilizzare, per me, è PairDrop, comodo da configurare e da utilizzare con qualsiasi tipo di PC; in alternativa possiamo usare i servizi cloud o i server Wi-Fi, comunque molto efficaci per lo scopo.
In un'altra guida abbiamo visto come recuperare i contatti su cellulari Samsung anche dopo un cambio di telefono.
Se invece vogliamo scoprie nuovi metodi per trasferire i contatti della rubrica telefonica, vi suggeriamo di leggrre il nostro articolo Trasferire contatti se si cambia telefono o SIM (con Android e iPhone).

Posta un commento