8 trucchi per organizzare finestre sul desktop Windows
8 Trucchi e modi per organizzare le finestre Windows in modo da spostarle e muoverle più velocemente sul desktop
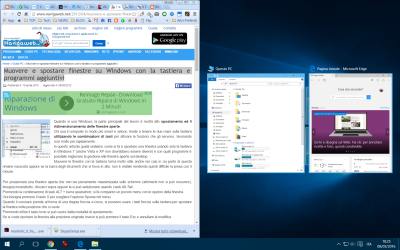
Il desktop di un PC Windows è sempre stato il fiore all'occhiello di Microsoft, così semplice da usare eppure così versatile e personalizzabile. Nonostante siano passati tanti anni, ancora si può scrivere e parlare dei tanti modi di organizzare le finestre, con tanti trucchi e strumenti nascosti che aiutano a lavorare più velocemente. Qualsiasi versione di Windows si sta utilizzando, vediamo qui almeno 8 trucchi per organizzare le finestre di Windows sul desktop.
LEGGI ANCHE: Come massimizzare e iconizzare finestre e programmi
1) finestre affiancate
A partire da Windows 7, spostando una finestra su un lato ed un'altra sull'altro lato dello schermo, queste si affiancano automaticamente.
Il trucco è davvero molto utile per mettere una finestra accanto un'altra in modo rapido e veloce, magari per trasferire file da una cartella a un'altra oppure per scrivere un documento avendo di fronte agli occhi una fonte di informazione da un sito web. Il trascinamento delle due finestre di fa premendo sul suo titolo col tasto sinistro del mouse, tenere premuto e spostare a destra o sinistra fino a che non compare il perimetro della finestra adattato al bordo.
È anche possibile fare lo snap delle finestre premendo insieme i tasti Windows + Freccia Sinistra o Freccia destra.
Con Windows 10, questa funzionalità è stata notevolmente migliorata ed è anche possibile disporre 4 finestra ai 4 angoli dello schermo, tutte affiancate su una griglia 4 × 4. Si può anche avere una finestra larga in alto fino a metà schermo e due in basso ai due angoli. La disposizione può essere fatta col mouse oppure utilizzando il tasto di Windows + tasti freccia su, giù, destra e sinistra.
In Windows 10 e Windows 11 c'è anche una funzione chiamata Snap Assist per cui, trascinando una finestra ad un angolo dello schermo o di lato, comparirà l'anteprima di un'altra finestra aperta come a suggerire l'utente di posizionarla all'altro angolo per tenerla in vista. Premendoci sopra, la finestra si posizione e si ridimensiona automaticamente.
Queste funzioni sono abilitate di default, ma è possibile disattivarle dalle Impostazioni di Windows 10, nella sezione Sistema -> Multitasking.
Ancora in Windows 10 è possibile, oltre che affiancare le finestre, anche disporre finestre in pila o svorapposte a cascata.
In Windows 11 c'è ancora un altro miglioramento per disporre le finestre agli angoli dello schermo o dividendo in modo equo lo spazio del desktop per vedere più finestre insieme aperte.
Basta mettere il cursore del mouse sopra il tasto di ridimensionamento della finestra, quello accanto al tasto X in alto a destra, per scegliere la disposizione di quella finestra cliccando una delle opzioni disponibili.
2) Windows Peek, per vedere l'anteprima del desktop sotto le finestre
Un'altra caratteristica introdotta in Windows 7 è Peek, per visualizzare temporaneamente il desktop o una finestra specifica. Per controllare il desktop al volo, senza però abbassare tutte le finestre, basta solo spostare il cursore del mouse sull'angolo basso a destra dello schermo.
Lo stesso si può fare premendo insieme i tasti Windows + barra in Windows 7 o Windows + , in Windows 10.
Si può attivare o disattivare questa funzione in Windows 10 premendo il tasto destro del mouse sulla barra delle applicazioni e poi andando in Proprietà, dove compare l'opzione "Visualizza anteprima per visualizzare aspetto del desktop....".
Come ovviamente sappiamo, premendo i tasti Windows-D si può andare al desktop e iconizzare tutte le finestre insieme.
La funzione Peek si può usare anche per vedere una finestra senza effettivamente cliccarla.
Se ci sono molte finestre aperte, spostare il mouse sulla sua icona nella barra delle applicazioni e poi spostarlo sulla sua anteprima per vedere, in quel momento e senza cliccare nulla, solo quella finestra e non le altre che vanno a nascondersi. Spostando il mouse fuori la vista torna come prima.
Windows Peek non è presente in Windows 11
3) Scorrimento 3D / Visualizzazione attività
Una caratteristica unica di Windows Vista e 7 è lo scorrimento 3D che è stato poi rimosso in Windows 8 e 10. Premendo quindi i tasti Windows + Tab si possono vedere tutte le finestre sovrapposte in 3D e scorrerle muovendo la rotellina del mouse.
In Windows 10 e Windows 11, premendo i tasti Windows + TAB si apre la visualizzazione attività o Task View, per vedere tutte le finestre aperte in quel momento side-by-side, con la possibilità di cliccare l'anteprima per passare a quella finestra. IN modalità Task View si può cliccare sulla croce accanto a ciascuna finestra per chiuderla.
Da questa schermata si possono anche aggiungere e gestire i desktop virtuali, che vedremo al punto 5.
Per impostazione predefinita, in Windows 10 c'è un pulsante del Visualizzazione attività nella barra delle applicazioni. Questo pulsante può essere tolto premendo il tasto destro del mouse sulla barra delle applicazioni, levando la selezione a Mostra pulsante Visualizzazione attività.
4) ALT + TAB
La scorciatoia di tasti ALT + TAB in Windows c'è sempre stata fin dalla prima versione e permette di passare rapidamente tra le varie finestre aperte. Premere e tenere premuto ALT + TAB, poi continuare a premere su TAB per scorrere le finestre e rilasciare il tasto ALT per passare alla finestra evidenziata. Questa funzione può tornare particolarmente utile quando si deve passare da una finestra a un'altra rapidamente durante la scrittura di un documento, senza dover toccare il mouse.
Si possono anche premere le combinazioni ALT + Maiusc + TAB per spostarsi tra le finestre in senso inverso o premere ALT + CTRL + TAB per aprire lo switcher delle finestre senza dover tenere i tasti premuti.
LEGGI ANCHE: Tutti i modi di usare Alt + Tab per passare da una finestra a un'altra
5) Desktop virtuali
Tutti i sistemi operativo non Windows hanno sempre avuto i desktop virtuali che Microsoft ha finalmente aggiunto solo in Windows 10 e Windows 11. Questa funzione consente di avere più desktop con diverse finestre aperte, per avere diversi ambienti organizzati a seconda dello scopo.
Per creare desktop virtuali in Windows 10 e Windows 11 bisogna premere i tasti Windows+TAB per entrare in Task View e poi cliccare in basso a destra su Nuovo desktop.
Dal Visualizzatore Attività si potrà poi passare da un desktop a un altro velocemente.
Si può anche passare da un desktop a un altro premendo insieme i tasti Windows + Ctrl + Freccia Sinistra / Freccia destra.
Per creare un desktop virtuale si può anche solo premere la combinazione di tasti Windows + CTRL + D.
Con Windows + Ctrl + F4 si può chiudere l'attuale desktop.
6) Chiudere finestre velocemente
Per chiudere una finestra in modo ultra veloce bisogna premere i tasti ALT + F4.
Come visto in passato, si può anche usare un programma per avere la possibilità di chiudere tutto con un solo tasto.
7) Trucchi per organizzare la barra delle applicazioni del desktop
La barra delle applicazioni consente di accedere al menu Start, ai programmi aperti ed all'area di notifica.
Come visto in un altro articolo, ci sono molti modi per personalizzare la barra delle applicazioni di Windows.
8) Shake di una finestra
Se si hanno molte finestre aperte e si volesse fare una rapida pulizia facendole scomparire (senza chiuderle) tutte tranne una, c'è un trucco davvero divertente: premere col tasto sinistro del mouse sul titolo della finestra che si vuol tenere in vista, tenere premuto e muovere velocemente a destra e sinistra come per shakerarla e scuoterla fino a che non rimane l'unica visibile.
Oltre a questi, in altri articoli abbiamo visto tantissimi altri trucchi come:
- Combinazioni di tasti nuove e importanti in Windows 10 e Windows 11
- Muovere e spostare finestre su Windows con la tastiera e programmi aggiuntivi (se non si usa Windows 10).

Posta un commento