Aprire Chrome sempre in incognito o Firefox in anonimo
Aggiornato il:
Fare in modo che alcuni siti o tutti si aprano sempre automaticamente in modalità anonima in incognito in finestra privata con Firefox e Chrome
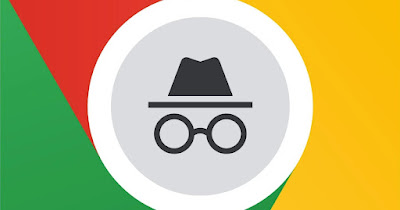 Ci sono molti motivi per usare la navigazione in incognito, per esempio per non memorizzare la visita a un sito imbarazzante o per aprire Facebook o Gmail con un altro account oppure per provare ad accedere ad uno dei nostri account, così da verificare le misure di sicurezza attive.
Ci sono molti motivi per usare la navigazione in incognito, per esempio per non memorizzare la visita a un sito imbarazzante o per aprire Facebook o Gmail con un altro account oppure per provare ad accedere ad uno dei nostri account, così da verificare le misure di sicurezza attive.Se usiamo, spesso o quotidianamente, la navigazione anonima o in incognito può essere molto utile creare delle scorciatoie sul desktop per aprire Chrome e Firefox sempre in incognito, così da velocizzare l'utilizzo della modalità senza tracce inclusa nei browser più famosi.
Nella guida che segue vi mostreremo come aprire Chrome sempre in incognito o Firefox in anonimo e, per rendere la guida molto più completa, vi illustreremo anche come aprire solo determinati link in anonimo.
LEGGI ANCHE: Come navigare in privato su internet
1) Aprire Google Chrome sempre in incognito
Per aprire Chrome sempre in incognito apriamo il menu Start sul nostro PC Windows, cerchiamo Chrome tra i programmi installati, premiamo con il tasto destro sull'icona del programma e premiamo su Apri percorso file, clicchiamo nuovamente con il tasto destro sull'eseguibile Google Chrome portiamoci sul menu Invia a (da Windows 11 dovremo premere prima su Mostra altre opzioni) e clicchiamo infine su Desktop (crea collegamento).
Ora premiamo con il tasto destro del mouse sul collegamento appena creato sul desktop, clicchiamo sulla voce Proprietà, portiamoci nella scheda Collegamento, clicchiamo sul campo Destinazione senza cancellare nulla e, alla fine del collegamento indicato, aggiungiamo la stringa -incognito; per fare prima possiamo anche cancellare tutto il contenuto di Destinazione ed inserire il seguente comando:
"C:\Program Files\Google\Chrome\Application\chrome.exe" --profile-directory="Default" -incognito
Per concludere apriamo la scheda Generali e assegniamo un nuovo nome al collegamento incognito per Chrome, per esempio "Internet privato" o "Chrome senza tracce".
2) Aprire Mozilla Firefox sempre in incognito
Aprire Mozilla Firefox sempre in incognito è molto più facile rispetto a Chrome, visto che il processo incognito è gestito in maniera totalmente separata rispetto alla versione normale del browser.
Per procedere apriamo Firefox dal menu Start, premiamo in alto a destra sul menu con le tre linee e clicchiamo sulla voce Nuova finestra anonima. Dopo aver aperto la finestra in incognito premiamo con il tasto destro del mouse sulla nuova icona di Firefox anonimo (presente sulla barra delle applicazioni) e premiamo infine su Aggiungi alla barra applicazioni.
In alternativa possiamo seguire una procedura molto simile a quella vista per Google Chrome: creiamo una nuova scorciatoia per Firefox dal menu Start, facciamo clic destro su di essa, clicchiamo su Proprietà, assicuriamoci di essere nella scheda Collegamento, portiamoci nel campo Destinazione e aggiungiamo la stringa -private.
Per chi vuole il comando già pronto all'uso può cancellare il contenuto del campo Destinazione e usiamo il comando presente qui in basso:
"C:\Program Files\Mozilla Firefox\firefox.exe" -private
In questo modo apriremo sempre Mozilla Firefox in anonimo, senza lasciare tracce della nostra navigazione.
3) Come aprire solo determinati siti in incognito
Se il nostro obiettivo è aprire solo determinati siti in incognito possiamo installare per Google Chrome l'estensione Auto Incognito Mode, un'estensione che permette di creare una lista di siti web da aprire automaticamente in modalità in incognito.
I siti da aprire in incognito possiamo scriverli manualmente nella lista dell'estensione oppure possiamo aprire un sito normalmente e in seguito premere sul tasto dell'estensione per aggiungerlo automaticamente.
Se invece volessimo aprire solo alcuni siti in anonimo su Mozilla Firefox possiamo affidarci all'estensione Open in Private Mode, un add-on semplice che mette a disposizione un pulsante per aprire la scheda visualizzata in modalità privata.
Una volta aggiunta al browser accertiamoci di fornire i permessi per l'accesso in incognito, altrimenti non funzionerà correttamente. Per riuscirci premiamo in alto a destra sul menu con le tre linee, premiamo su Componenti aggiuntivi e temi, apriamo il menu Estensioni, premiamo sull'estensione appena installata e scorriamo fino a trovare la voce Funzionamento in finestre anonime, così da poter selezionare Consenti.
Oltre a questa estensione possiamo proteggere la privacy dei singoli segnalibri di Firefox scaricando un'estensione molto estensione come Private Bookmarks; con essa potremo aggiungere una password a cartelle di segnalibri o a singoli segnalibri, aprire solo le finestre in incognito e proteggere la nostra privacy quando utilizziamo il browser di Mozilla.
Con i consigli presenti in questa guida potremo aprire Chrome sempre in incognito o Firefox in anonimo, così da non lasciare tracce su un computer condiviso, navigare sui siti esteri senza lasciare una prova del nostro passaggio ed evitare anche imbarazzi e situazioni sgradevoli con amici e famigliari che usano lo stesso PC o lo stesso browser.
Per aumentare il livello di anonimato possiamo anche leggere la nostra guida su come spostare la cache del browser sulla memoria RAM.
Se invece vogliamo provare dei browser diversi da Chrome e Firefox, vi consigliamo di proseguire la lettura nella guida ai nuovi browser alternativi a Chrome e Firefox, diversi e da provare.

Posta un commento