Opzioni cartella Windows 10 e 11 per gestire file e finestre
Opzioni più utili per personalizzare l'uso e la visualizzazione dei file nelle cartelle di Windows 10 e Windows 11
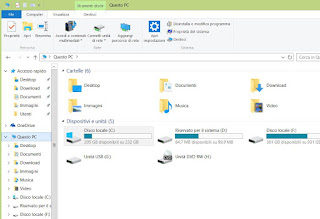
La gestione delle cartelle e delle finestre, che è la base di ogni versione di Windows fin dalla sua nascita, in Windows 10 ha avuto sensibili miglioramenti rispetto a Windows 7 e 8.
Per usare meglio il nuovo PC o il vecchio dopo aver eseguito l'aggiornamento alla nuova versione di Windows, vediamo qui una breve guida su come usare le cartelle in Windows 10 e in Windows 11 e scoprire quindi le nuove opzioni cartella per la gestione di finestre e file.
1) Tasti rapidi più utili
Senza andare a fare un lungo elenco, per muoversi bene tra le cartelle di Windows 10 e Windows 11 basta solo conoscere due combinazioni di tasti fondamentali. La prima è Windows+E per aprire Esplora risorse dalla sua posizione iniziale (che vedremo dopo come modificare). Premendo più volte Windows-E, si apriranno più cartelle che è utile quando si vogliono spostare file da una cartella a un'altra.
Il secondo è un tasto singolo, ALT, che solo in Windows 10 permette di visualizzare le opzioni di scelta rapida per passare a un menù o un altro dalla tastiera. Per esempio, il tasto F apre il menù File, H il menù Home mentre i numeri sono i collegamenti nella barra di accesso rapido. Per ogni menù saranno visualizzati i tasti per usare le varie opzioni in modo da poter gestire la finestra anche senza usare il mouse.
LEGGI ANCHE: Combinazioni di tasti nuove e importanti in Windows 10 e 11
2) Minimizzare il menù di opzioni per farlo più piccolo.
Come in Windows 8.1, anche in Windows 10 e Windows 11 il menù delle cartelle in alto è composto da tasti grandi disposti a nastro. Premendo la freccetta verso l'alto che si trova in alto a destra si possono nascondere i pulsanti dei menù in modo che compaiano solo quando richiamati dai pulsanti principali.
3) Aggiungere elementi alla barra di accesso rapido in alto
La barra di icone in alto a sinistra, piccola e un po' spoglia, può essere resa molto utile aggiungendo i pulsanti preferiti che compaiono nei vari menù a nastro. Siccome i menù cambiano a seconda del file o cartella selezionato, questi possono essere aggiunti alla barra di accesso rapido per averli sempre sott'occhio e poterli usare senza doverli cercare. Per aggiungere uno dei pulsanti alla barra di accesso rapido basta solo premerci sopra col tasto destro del mouse e selezionare l'opzione per aggiungerlo. Il pulsante aggiunto sarà attivabile anche con la tastiera dopo aver premuto il tasto ALT come spiegato al punto 1.
4) Modificare l'aspetto delle cartelle
Per ogni cartella è possibile impostare un layout personalizzato, cambiando cioè la modalità di visualizzazione dei file in quella cartella.
Si può scegliere se vedere icone più grandi, medie o piccole icone oppure è possibile visualizzare i file in un elenco, con o senza dettagli.
Le varie opzioni sono sul menù Visualizza. Si possono inoltre aggiungere vari riquadri, tra cui quello di anteprima dei file o quello dei dettagli, che si riempiono quando si seleziona un file. Nella vista attuale si possono ordinare ovviamente i file per dimensione, nome, data ecc e aggiungere colonne di informazioni nella visualizzazione per dettagli.
NOTA: Nell'ordinare i file, si può premere su una colonna e poi su un'altra tenendo premuto il tasto MAIUSC per dare un ordinamento secondario.
5) Mostra e Nascondi file ed estensioni dei file
Sempre nel menù di Visualizzazione è possibile mostrare o nascondere, rapidamente e senza dover cercare l'opzione, le estensioni dei nomi di file e i file nascosti. Inoltre, selezionando alcuni file, si può premere il tasto Nascondi elementi selezionati nel menù Visualizza per renderli elementi nascosti (che poi si possono nascondere togliendo la crocetta degli Elementi nascosti).
6) Modificare la cartella principale in cui aprire Esplora risorse.
Dal menù principale, andare in File -> Opzioni cartella e modificare l'opzione Apri esplora file per mettendola su Questo PC che è molto più utile di Accesso rapido che rimane in vista comunque dalla barra a sinistra in ogni cartella. Premere su Applica e rimanere in questo menù per cambiare un'altra opzione utile nel prossimo punto.
7) Rimuovere le cartelle usate di recente e i file usati di recente dall'accesso rapido.
Andare quindi in Opzioni cartella e, nella scheda Generale, sotto la sezione Privacy, deselezionare le due opzioni e, già che ci siamo, premere anche il pulsante per cancellare la cronologia dei file usati.
8) Modificare alcune impostazioni avanzate per tutte le cartelle o ripristinare impostazioni predefinite.
Andando in File -> Opzioni Cartella -> Visualizza ci sono alcune impostazioni avanzate che vale la pena modificare. Tra queste, mi piace attivare: Visualizza il percorso completo nella barra del titolo, Visualizza cartelle, file, unità nascosti, ripristina cartelle aperte all'accesso e invece disattivare: Nascondi le estensioni per i tipi di file conosciuti e Esegui le finestre delle cartelle in un processo separato. Una volta fatte le modifiche, premere sul tasto "Applica alle cartelle" di questo tipo.
NOTA: Per impostare la tipologia di una cartella, premerci sopra col tasto destro, andare alle Proprietà, andare alla scheda Personalizza e scegliere il tipo di cartella in base ai file che contiene sotto la scritta Ottimizza cartella per.
Nel caso in cui fossero stati fatti errori, andare in Opzioni cartella alla scheda Visualizza e premere il tasto per ripristinare impostazioni predefinite.
9) Personalizzare Accesso rapido ed Elementi Aggiunti
Accesso rapido è l'elenco di cartelle che si vede nella barra laterale a sinistra in alto, con le cartelle preferite o più utilizzate.
Per impostazione predefinita ci sono le cartelle a cui si accede più spesso. Per aggiungere una cartella preferita a questo elenco, premere col tasto destro su questa cartella e scegliere l'opzione per aggiungerla ad Accesso rapido. Come visto nel punto 7, si possono rimuovere da Accesso rapido le cartelle usate di recente in modo da tenere solo le cartelle preferite.
Gli elementi Aggiunti invece sono quelli che si possono cliccare premendo col tasto destro sull'icona di Esplora risorse sulla barra delle applicazioni del desktop, in basso sullo schermo. In questa lista ci sono i file e le cartelle usate di recente e quelle selezionate per stare in Accesso Rapido. In pratica, in Windows 10 e Windows 11, la lista di Aggiunti è la lista di Accesso rapido.
10) Condividere file direttamente da una cartella
Il menù contestuale delle cartelle di Windows 10 e Windows 11 permette di condividere un file o una foto via Email o su Facebook direttamente. Per farlo, basta solo selezionare un file e poi premere sul menù in alto Condividi per trovare il pulsante di condivisione.
La condivisione funziona in Windows 10 e 11 usando le app installate come Posta, Messaggi o l'app Facebook per Windows 10 e 11, Twitter e Onenote. Questo menù di condivisione, per la verità, ha un comportamento un po' inaspettato in certi casi e sembra quasi sia ancora da migliorare.
LEGGI ANCHE: Personalizzare la vista cartelle in Windows 10 e 11
