Attivare il Backup automatico di Windows 10 e 11
Aggiornato il:
Come fare il backup di Windows 10 e Windows 11 sia dei file personali, sia del sistema operativo, in modo automatico
 Effettuare i backup sul nostro computer è di vitale importanza, visto che in qualsiasi momento possiamo essere colpiti da un malware, da un malfunzionamento o a un black-out improvviso che può danneggiare irrimediabilmente i nostri dati personali.
Effettuare i backup sul nostro computer è di vitale importanza, visto che in qualsiasi momento possiamo essere colpiti da un malware, da un malfunzionamento o a un black-out improvviso che può danneggiare irrimediabilmente i nostri dati personali.Con Windows 10 e Windows 11 possiamo salvare in automatico tutti i nostri dati e i file importanti in modo da poterli tenere al sicuro in un posto "separato", da cui possiamo raccogliere i nostri dati se dovesse succedere qualcosa. Oltre al backup dei dati è importante anche creare delle immagini di sistema, così da poter ripristinare velocemente Windows in caso di problemi difficili da risolvere.
In questa guida vi mostreremo quindi come attivare il backup automatico di Windows 10 e Windows 11 per copiare i file e le cartelle personali e come attivare il salvataggio delle immagini di sistema per il ripristino d'emergenza. Una volta configurate le opzioni, non dovremo più toccarli, dovremo solamente controllare periodicamente se i backup sono riusciti e se i file salvati sono aggiornati.
LEGGI ANCHE: Migliori Programmi per fare backup gratis automatici e incrementali
Prerequisiti per il backup
I backup non si salvano mai nella stessa macchina su cui vengono eseguiti; non utilizziamo quindi una partizione del disco o un disco interno aggiuntivo come destinazione di backup, visto che possono essere esposti agli stessi problemi del disco primario o del sistema operativo (infezione, black-out, danneggiamento etc.).Per i backup automatici la migliore scelta prevede l'utilizzo di un NAS o un disco di rete connesso al modem/router: in questo modo i file verranno salvati in automatico in un dispositivo di rete separato dal nostro computer, quindi al riparo da danni diretti (la stragrande maggioranza dei malware non possono agire su sistemi diversi da Windows).

Si possono anche salvare i backup su dischi esterni dedicati.
Una volta collegati il NAS o il disco esterno al modem, possiamo accendere il nostro computer e programmare i backup automatici, come mostrato nei successivi capitoli.
Backup automatici dei file personali
Per realizzare il backup dei file e delle cartelle personali, in Windows 10, apriamo il menu Start in basso a sinistra, selezioniamo l'app Impostazioni, premiamo sul menu Aggiornamento e sicurezza quindi portiamoci nel menu Backup.
NOTA: In Windows 11 il backup in Impostazioni non c'è, si può attivare Cronologia File dal Pannello di Controllo, sotto la sezione sistema e Sicurezza.
Nella finestra premiamo su Aggiungi un'unità e attendiamo la fine della scansione; ci verranno mostrati i dispositivi di rete connessi poco fa (apparirà il nome del NAS o del disco di rete connesso al modem). Facciamo clic sull'unità da utilizzare e assicuriamoci che il pulsante sotto la voce Eseguire automaticamente il backup dei file sia attivo.

Per configurare nel dettaglio il backup premiamo sulla voce Altre opzioni; da qui potremo scegliere le cartelle da includere nel backup, la frequenza del backup automatico (di base ogni ora), la conservazione del backup (di base i file vengono conservati sempre), l'esclusione di qualche cartella e l'esecuzione manuale del backup (premendo sul tasto Esegui backup ora).
Il sistema monitorerà tutte le cartelle inserite nelle impostazioni del backup e, in caso di aggiornamenti di alcuni file, offrirà anche varie versioni dello stesso file (tramite Cronologia file).
In ogni caso le cartelle di backup saranno accessibili come normali cartelle, non dovremo far altro che entrare nell'unità utilizzata come destinazione da Esplora file -> Rete.
Backup completi del sistema operativo
Vogliamo realizzare un backup completo del sistema che includa anche i programmi installati, i driver e le personalizzazioni di Windows? In tal caso dovremo utilizzare uno strumento di backup diverso presente in Windows 10 e Windows 11.Apriamo il menu Start in basso a sinistra e cerchiamo il Pannello di controllo; aperto il pannello premiamo sulla voce Backup e ripristino (Windows 7), visualizzata sotto la sezione Sistema e sicurezza.
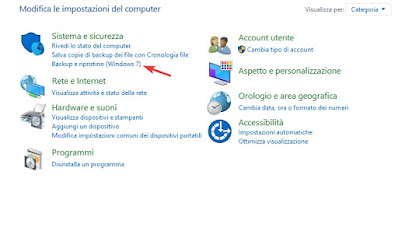
Nella nuova finestra che si aprirà, premiamo sulla voce Configura backup, quindi selezioniamo l'unità di rete da utilizzare per conservare il backup utilizzando il tasto Salva in una rete. Dopo aver configurato la destinazione, premiamo su Avanti, apponiamo il segno di spunta su Selezione manuale, premiamo nuovamente su Avanti per ritrovarci nella schermata dove configurare il backup.
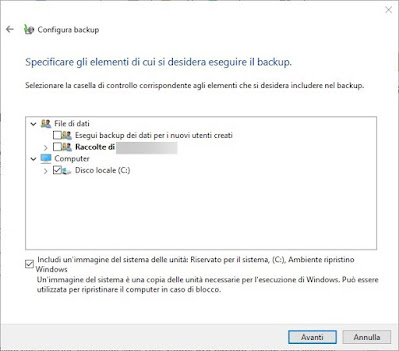
Rimuoviamo il segno di spunta dalle voci presenti sotto File di dati (se abbiamo configurato Cronologia File, è superfluo), mentre assicuriamoci di lasciare il segno di spunta sulla voce Disco locale e sulla voce Includi un'immagine del sistema delle unità.
Al termine premiamo su Avanti, controlliamo la pianificazione del backup con la voce Modifica pianificazione (scegliendo un'ora e un giorno ricorrente per eseguire il backup di sistema) quindi premiamo su Salva impostazioni ed esegui backup.
Con questo sistema attivo potremo eseguire il backup di sistema in maniera del tutto automatica, avendo così a disposizione un'immagine del sistema e le cartelle dei programmi copiati sulla nostra risorsa di rete, così da poterle ripristinare velocemente con lo stesso strumento di backup visto finora.
Per approfondire vi consigliamo di leggere la nostra guida su come creare un'immagine di sistema in Windows come disco ripristino e riparazione.
Conclusioni
Senza installare nessun tipo di programma, Windows offre tutto il necessario per poter eseguire automaticamente i backup dei file personali e del sistema operativo, dovremo solo avere l'accortezza di selezionare una risorsa di rete sempre accessibile come un NAS o un disco di rete USB collegato al modem.Se desideriamo effettuare il backup dei programmi, delle licenze e delle impostazioni di Windows, possiamo anche leggere la nostra guida Backup di programmi installati e impostazioni su Windows.
Dobbiamo clonare il nostro disco per poterlo utilizzare su un nuovo PC? In tal caso consigliamo di leggere il nostro approfondimento su Come clonare un hard disk su altro disco con copia esatta.

Posta un commento