Velocizzare Safari su Mac se la connessione internet è lenta
Aggiornato il:
Se Safari su Mac fosse lento a caricare i siti e le pagine web, qui tutte le possibili soluzioni da provare per velocizzare i caricamenti di internet
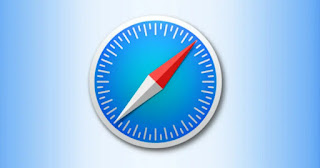 Apple fornisce come browser web Safari e lo pubblicizza come il browser più veloce che c'è per navigare su internet. Questo può essere vero, in effetti, su iPhone e iPad dove il browser Safari è integrato nel sistema; Su Mac, invece, Safari non è un buon browser ma non il migliore in termini di velocità: sono infatti tanti gli utenti che preferiscono navigare su Internet con Google Chrome.
Apple fornisce come browser web Safari e lo pubblicizza come il browser più veloce che c'è per navigare su internet. Questo può essere vero, in effetti, su iPhone e iPad dove il browser Safari è integrato nel sistema; Su Mac, invece, Safari non è un buon browser ma non il migliore in termini di velocità: sono infatti tanti gli utenti che preferiscono navigare su Internet con Google Chrome.Chi è affezionato a Safari su Mac avrà sicuramente sperimentato errori di ogni genere durante la navigazione: una pagina web venga caricata lentamente, ritardi di visualizzazione durante lo scrolling in alto o in basso ed anche quando si vuol navigare avanti e indietro tra le pagine viste. Nella guida che segue vi mostreremo come risolvere i problemi di Safari lento su Mac, così da renderlo veloce e scattante quasi alla pari di Google Chrome.
LEGGI ANCHE -> Rimuovere siti più visitati e cronologia in Safari su iPhone, iPad e Mac
1) Cancellare cache, cronologia ed estensioni
La prima cosa che possiamo provare è svuotare la cache del browser, la cronologia ed anche a disattivare tutte le estensioni installate in modo da alleggerire il carico dell'app. Per fare queste operazioni premiamo in alto sul menu Safari, selezioniamo il menu Cronologia, premiamo in basso su Cancella cronologia, impostiamo su Tutta la cronologia e premiamo infine su Cancella cronologia.
Per rimuovere le estensioni apriamo il browser, premiamo in alto sul menu Safari, premiamo su Preferenze, apriamo il menu Estensioni e rimuoviamo tutte quelle presenti all'interno della lista.
2) Eliminare manualmente file cache.db
La procedura del punto uno serve a cancellare la cache di Safari automaticamente; se per qualche motivo non funziona, possiamo sempre agire manualmente ed eliminare il file della cache. Per procedere chiudiamo Safari, apriamo il Finder, premiamo su Vai, poi su Vai alla cartella e incolliamo il seguente percorso nella casella di testo:
~/Library/Caches/com.apple.Safari
Nella finestra che si aprirà premiamo con il tasto destro sulla cartella WebKitCache ed eliminiamola nel cestino.
3) Modificare le impostazioni di ricerca
Un'altra cosa che si può provare è quella di cambiare le impostazioni di ricerca in Safari. Per procedere apriamo il menu Preferenze, premere sul menu Cerca e cambiare il motore di ricerca scegliendo per esempio il motore Bing.
Riavviando Safari possiamo subito notare se c'è qualche differenza nella velocità. Si può anche provare a vedere se la situazione migliora deselezionando tutte le opzioni presenti nella sezione Campo di ricerca smart, che mostra i suggerimenti, la ricerca rapida, il precaricamento e le altre opzioni. A volte usando una connessione internet molto lenta, tutte queste funzioni extra possono portare Safari ad essere ancora più lento.
4) Problema di rete
Se il Mac è collegato a internet sia in Wi-Fi che via cavo Ethernet, proviamo a staccare una delle due. Se si vogliono tenere entrambi attive, tenendo conto che la connessione Ethernet è più stabile del Wi-Fi ed andrebbe sempre preferita.
Per impostare una priorità ad una ret premiamo in alto a sinistra sul menu a forma di mela morsicata, premiamo su Preferenze di Sistema, clicchiamo su Rete, clicchiamo in basso sull'icona delle opzioni (accanto ai tasti + e -), selezioniamo il menu Ordine di servizio e assicuriamoci che la connessione Ethernet sia in cima.
5) Modificare impostazioni DNS
In alcune occazioni la lentezza di Safari è provocata dalle impostazioni DNS, specie se si usano i server forniti dal provider Internet. Per fortuna possiamo cambiare velocemente DNS su Mac, utilizzando per l'occasione i DNS forniti da Google o i DNS forniti da Cloudflare.
Per procedere apriamo le Preferenze di Sistema, premiamo sul menu Rete, selezioniamo la connessione in uso in quel momento, portiamoci nel menu Avanzate, apriamo la scheda DNS, premiamo sull'icona + presente sotto la sezione Server DNS e digitiamo gli indirizzi IP dei nuovi server DNS. Utilizzare i DNS Google o di Cloudflare può accelerare internet con Safari ed anche gli altri browser.
6) Aggiornare il sistema Mac
Molte persone che acquistano il Mac non aggiornano il sistema operativo all'ultima versione. Questo può portare rallentamenti su Safari, che va aggiornato sempre all'ultima versione. Visto che Safari è integrato all'interno del sistema operativo Mac, dobbiamo installare sempre l'ultima versione di macOS per avere Safari aggiornato e sempre veloce, abilitando anche l'aggiornamento automatico.
7) Reinstallare il sistema Mac
Se tutti i metodi visti in alto non hanno risolto il problema con il Mac, non possiamo far altro che ripristinare Mac alle impostazioni iniziali, avviando la procedura di ripristino fornita dal sistema operativo stesso. Ovviamente possiamo anche lasciar perdere Safari e usare Google Chrome, ma se teniamo particolarmente al broser di Apple ed esso non funziona non abbiamo molte alternative alla formattazione.
Se non abbiamo mai ripristinato prima d'ora un Mac vi basterà seguire i passaggi descritti nella nostra guida su come fare un reset/ripristino del Mac e reinstallare MacOS.
Anche il Mac può presentare delle problematiche, specie se è Safari l'origine del problema. Questo browser non è male ma, essendo integrato nel sistema, i suoi problemi sono molto più difficili da risolvere. Per questo motivo vi consigliamo di provare tutti i consigli visti in alto e, se non vogliamo formattare tutto il Mac, sostituiamo Safari con Google Chrome, un browser decisamente più performante e facile da ripristinare in caso di problemi.

Posta un commento