Trasferire file e foto via Bluetooth da Android a PC Windows 11 o 10
Aggiornato il:
Guida per collegare un PC Windows 10 o Windows 11 a uno smartphone Android via Bluetooth per trasferire foto, video e file
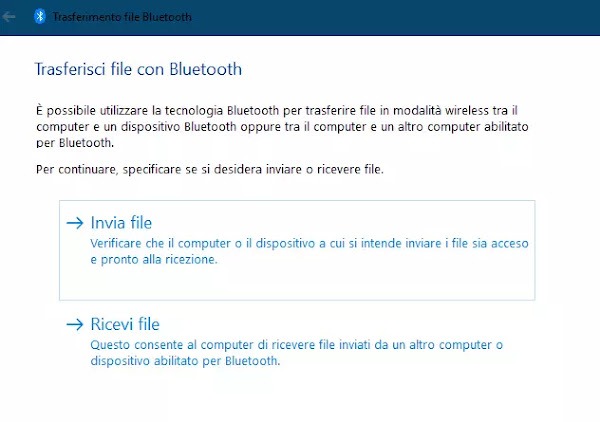 Il Bluetooth non è sicuramente la tecnologia wireless più recente, ma resta comunque molto affidabile trasferire foto da PC a cellulare senza utilizzare cavi e con una connessione diretta che non richiede la presenza di connessione internet.
Il Bluetooth non è sicuramente la tecnologia wireless più recente, ma resta comunque molto affidabile trasferire foto da PC a cellulare senza utilizzare cavi e con una connessione diretta che non richiede la presenza di connessione internet.In Windows 10 e Windows 11 le impostazioni per configurare la connessione Bluetooth con il telefono sono state migliorate molto, tanto che è possibile attivare anche il blocco automatico quando il telefono è lontano dal PC (in Impostazioni > Account > Opzioni di accesso).
Avendo un PC Windows 10 o Windows 11 che ha integrato il ricevitore bluetooth (come qualsiasi portatile o comprando un ricevitore bluetooth USB), è possibile collegare uno smartphone Android qualsiasi (Samsung Galaxy, Huawei, Asus, Xiaomi ecc.) per trasferire file, inviare e ricevere foto sul computer in modo semplice, senza utilizzare programmi esterni e senza cavi.
LEGGI ANCHE: Trasferire file tra cellulari Android (via bluetooth o wifi)
Prima di tutto, attivare il Bluetooth sul PC Windows.
Per assicurarsi che il Bluetooth sia attivo sul proprio computer Windows 10 o Windows 11, aprire le Impostazioni dal menu Start e cliccare su Dispositivi > Bluetooth .
Nella colonna a destra, cliccare o toccare l'interruttore Bluetooth ed accenderlo se era spento.
Se il menu fosse assente, significa che non il ricevitore bluetooth del computer non è stato riconosciuto oppure che è disattivato.
Una volta che il Bluetooth è abilitato, il computer dovrebbe iniziare automaticamente a cercare dispositivi Bluetooth nelle vicinanze e il PC può essere individuato dagli altri dispositivi tramite connessione Bluetooth.
In caso di problemi, controllare se c'è l'icona del programma di gestione in basso a destra vicino l'orologio.
Dalla pagina delle impostazioni Bluetooth, cliccare il link blu per altre opzioni bluetooth ed abilitare le varie opzioni di notifica, compresa quella che consente ai dispositivi di individuare il PC e quella per mostrare l'icona del Bluetooth nell'area di notifica.
Attivare poi il bluetooth sullo smartphone o tablet Android usando gli interruttori che compaiono nell'area di notifica.
Tirare giù, per due volte, l'area di notifica scorrendo il dito dal bordo alto verso il basso fino a chen on si scoprono i vari pulsanti.
Se non si riuscisse, aprire invece le impostazioni di Android e alla sezione Connessioni, toccare su Bluetoth per attivarlo.
Finché si rimane in questa schermata, il cellulare Android controlla se ci sono altri Bluetooth nelle vicinanze e diventa rilevabile da altri dispositivi.
Una volta abilitato Bluetooth su Android, dovrebbe comparire il nostro PC che ha il bluetooth attivato.
A questo punto bisogna toccare sul nome del PC per accoppiarlo con il cellulare Android e poi, sullo schermo del computer, accettare o autorizzare l'aggiunta fatta dal telefono.
Sia su Android che sul PC si dovrebbe vedere ora un codice PIN che deve essere lo stesso.
Se corrispondono, toccare i pulsanti di conferma su entrambi i sistemi e attivare il collegamento.
Nel caso di errore, provare di nuovo attivando e disattivando il bluetooth sul PC e / o sul telefonino.
Se tutto ha funzionato bene, Il PC è ora accoppiato e connesso allo smartphone o tablet Android e si può fare il trasferimento di file e foto da uno all'altro senza bisogno di utilizzare programmi.
Questa procedura è da fare solo una volta e la prossima volta basterà solo attivare il bluetooth su PC e telefono per collegarli automaticamente.
Per trasferire foto dal telefono al PC via Bluetooth
Ora che è stato è collegato il telefono al PC Windows 10 è possibile trasferire file, foto, video, musica da uno all'altro senza utilizzare alcun software o applicazione.
Per trasferire foto e video da Android al computer, bisogna prima mettere il PC in ricezione.
In Impostazioni > Dispositivi > Bluetooth, cliccare il link Invia e ricevi file e poi su Ricevi File e lasciare la finestra aperta.
Su Android, aprire l'applicazione Google Foto o Galleria, selezionare la foto o il video da inviare, toccare il pulsante della condivisione in basso e scegliere di condividerla tramite Bluetooth.
Dalla lista dei dispositivi Bluetooth associati, scegliere il PC appena accoppiato per avviare il trasferimento.
Sul PC Windows 10 o Windows 11 verrà richiesto di selezionare una cartella dove ricevere la foto o il video inviato dal telefonino.
Per impostazione predefinita, i file inviati dal telefono cellulare a Windows tramite Bluetooth vengono salvati nella cartella C:\Users\nomeutente\Documenti .
Per inviare file dal PC Windows al cellulare Android via Bluetooth.
Il trasferimento contrario si può fare dalla schermata di Impostazioni > Dispositivi > Bluetooth, cliccando il link Invia e ricevi file.
Lo stesso si può fare premendo col tasto destro del mouse sull'icona del bluetooth nell'area di notifica.
Tra le opzioni dovrebbe comparire quella per inviare un file e basterà quindi selezionarlo e seguire la procedura guidata.
Su Android comparirà una notifica che richiede di accettare o rifiutare il file inviato dal PC.
I file ricevuti via Bluetooth su un telefono Android come il Samsung Galaxy vengono salvati nella cartella Download.
Nel caso non si avesse il bluetooth oppure si volessero metodi più semplici di trasferire i file da PC a cellulare, è possibile usare uno dei programmi per gestire Android da PC e trasferire dati (in wifi o USB), tra i quali è segnalato anche File Explorer che permette al telefono Android di collegarsi alle risorse di rete condivise dal computer.
Da considerare anche che in Windows 10 e Windows 11 è inclusa l'app telefono per inviare SMS da PC e vedere foto del cellulare.
