Disattivare Microsoft Defender antivirus in Windows 11 e 10
Aggiornato il:
Come disattivare o rimuovere in modo permanente l'antivirus di Windows 10 e di Windows 11 "Microsoft Defender"
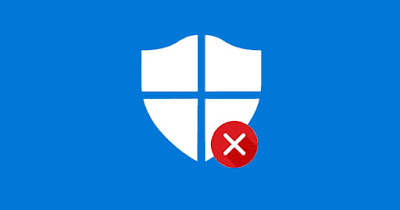 Windows Defender è l'antivirus integrato in Windows 10 e Windows 11 ed offre un'ottima protezione contro tutti i tipi di minacce, rendendo di fatto superflua l'installazione di un nuovo antivirus dedicato (anche se quelli gratuiti non mancano di certo).
Windows Defender è l'antivirus integrato in Windows 10 e Windows 11 ed offre un'ottima protezione contro tutti i tipi di minacce, rendendo di fatto superflua l'installazione di un nuovo antivirus dedicato (anche se quelli gratuiti non mancano di certo).L'unico problema quando usiamo Windows Defender è che non esiste un'opzione ufficiale per disattivare permanemente l'antivirus, poiché si tratta di una caratteristica interna e profondamente integrata nel sistema sia Windows 10 che Windows 11. Se per qualsiasi ragione "dobbiamo spegnere l'antivirus", il sistema proverà sempre a riattivarlo ad ogni avvio.
In questa guida vi mostreremo i migliori trucchi per disattivare Windows Defender, utilizzando per lo scopo sia gli strumenti integrati nel sistema operativo sia dei tool di terze parti pensati per gestire meglio l'antivirus integrato in Windows.
LEGGI ANCHE: Antivirus Windows 10 e 11: meglio installarne uno o basta Windows Defender?
1) Impostazioni di Sicurezza Windows
 Per disabilitare temporaneamente il controllo in tempo reale di Windows Defender apriamo il menu Start in basso a sinistra, cerchiamo l'app Sicurezza di Windows, premiamo su Protezione da virus e minacce, clicchiamo su Gestisci impostazioni (sotto la sezione Impostazioni di Protezione da virus e minacce) e disattiviamo l'interruttore sotto la voce Protezione in tempo reale.
Per disabilitare temporaneamente il controllo in tempo reale di Windows Defender apriamo il menu Start in basso a sinistra, cerchiamo l'app Sicurezza di Windows, premiamo su Protezione da virus e minacce, clicchiamo su Gestisci impostazioni (sotto la sezione Impostazioni di Protezione da virus e minacce) e disattiviamo l'interruttore sotto la voce Protezione in tempo reale.Per ottenere una disattivazione più efficace possiamo spegnere anche gli interrutori presenti sotto le sezione Protezione fornita dal cloud, Invio automatico file di esempio, e Protezione antimanomissione.
Questo è l'unico metodo per disabilitare l'antivirus di Windows 10 e Windows 11 allo scopo di eseguire attività specifiche, per testare dei programmi non certificati o usare particolari software che altrimenti sarebbero bloccati dal sistema di scansione in tempo reale.
Il problema principale è che Windows provvederà a riattivare Protezione in tempo reale dopo qualche minuto o al riavvio del sistema, quindi meglio agire velocemente per evitare problemi.
Per approfondire possiamo leggere anche la nostra Guida alle Impostazioni Sicurezza di Windows.
2) Defender Control
 Un metodo molto efficace per disattivare Windows Defender in Windows 10 o Windows 11 prevede l'utilizzo del tool Defender Control, disponibile gratuitamente.
Un metodo molto efficace per disattivare Windows Defender in Windows 10 o Windows 11 prevede l'utilizzo del tool Defender Control, disponibile gratuitamente.Per utilizzarlo correttamente disattiviamo temporaneamente le voci Protezione in tempo reale e Protezione antimanomissione come visto nel capitolo precedente, scompattiamo il file compresso protetto da password (la password è sordum), avviamo il tool, premiamo sulla voce Menu e premiamo su Aggiungi all'elenco di esclusione per impedire che Windows Defender blocchi il tool (una sorta di autodifesa contro questo tipo di controlli).
Ora possiamo controllare efficacemente l'attivazione di Windows Defender abilitando solo la voce Protezione in tempo reale (la voce Protezione antimanomissione deve rimanere disattivata) e utilizzando il tasto Disattiva Windows Defender del tool per disattivare totalmente l'antivirus integrato.
Sempre dallo stesso tool possiamo riavviare l'antivirus di Windows premendo sul tasto Attiva Windows Defender, che ripristinerà velocemente ogni voce per la sicurezza (lasciando comunque la voce Protezione antimanomissione disattivata).
3) Criteri di Gruppo
 In Windows 10 e Windows 11 Pro ed Enterprise possiamo disattivare Windows Defender permanemente aprendo l'editor dei criteri di gruppo, così da bloccare anche la riattivazione di questo antivirus in ambiente business (dove spesso è presente un antivirus endpoint molto potente).
In Windows 10 e Windows 11 Pro ed Enterprise possiamo disattivare Windows Defender permanemente aprendo l'editor dei criteri di gruppo, così da bloccare anche la riattivazione di questo antivirus in ambiente business (dove spesso è presente un antivirus endpoint molto potente).Per aprire l'editor dei criteri di gruppo premiamo insieme i tasti Windows+R sulla tastiera e digitiamo il comando gpedit.msc. Dalle cartelle sul lato destro apriamo il percorso Configurazione computer > Modelli amministrativi > Componenti di Windows > Microsoft Defender Antivirus.
Dalla finestra che si aprirà di lato a destra identifichiamo l'opzione Disabilita Windows Defender Antivirus, clicchiamoci sopra due volte e cambiamo l'opzione selezionata, da Non configurata a Attivata; al termine premiamo su Applica e riavviamo il PC.
Dopo aver completato i passaggi, l'antivirus Defender sarà permanentemente disabilitato sul computer. Si vedrà comunque l'icona dello scudo nell'area di notifica, perché si tratta dell'icona dell'app Sicurezza di Windows e non specifica dell'antivirus.
Se cambiamo idea possiamo sempre riattivare Windows Defender seguendo le stesse istruzioni, mettendo come non configurata l'opzione Disabilita Windows Defender Antivirus e riavviando il PC.
Questo tipo di soluzione non esiste però in Windows 10 e 11 Home, considerato da Microsoft come il sistema operativo per utenti non professionali che non dovrebbero avere bisogno di disattivare l'antivirus; se vogliamo usare l'editor dei criteri di gruppo anche sulla versione Home possiamo leggere la guida su come installare l'Editor Criteri di Gruppo (gpedit.msc) in Windows Home.
Abbiamo molte opzioni per disabilitare Windows Defender su Windows 10 e su Windows 11, ma vi consigliamo di farlo solo se abbiamo una ragione seria e non vogliamo testare crack o attivatori illegali: questi sono i metodi più facili per prendere un virus e compromettere Windows una volta e per tutte.
Se andiamo particolarmente di fretta e cerchiamo un metodo rapido per disattivare Windows Defender quando necessario basterà utilizzare Defender Control, che sembra funzionare molto bene su tutte le versioni di Windows e spegne completamente il sistema antivirus quando necessario, senza che possa riattivarsi (dobbiamo agire sempre dallo stesso tool).
Per sostituire Windows Defender possiamo utilizzare uno dei migliori Antivirus gratuiti alternativi a Windows Defender per Windows 10 e 11.
Per approfondire l'uso dell'antivirus integrato in Windows possiamo leggere anche il nostro articolo su come si usa l'antivirus "Windows Defender".
