In Google Foto, crea e modifica filmati, collage e animazioni
Aggiornato il:
Google Foto permette di creare filmati, slideshow e animazioni con foto e video e di modificarli con musica
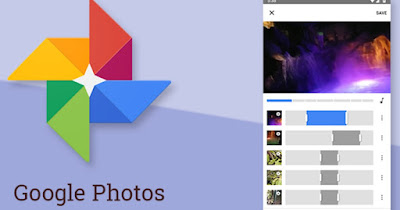 L'app di Google Foto permette di creare e modificare i filmati utilizzando le foto presenti nella memoria del telefono, creando quindi degli slideshow automatici con tanto di musica di sottofondo; oltre allo slideshow permette anche di creare un collage di foto e di utilizzare un vero e proprio editor di filmati, utilizzando altre utility presenti nell'app di Google Foto (disponibile per Android e per iPhone).
L'app di Google Foto permette di creare e modificare i filmati utilizzando le foto presenti nella memoria del telefono, creando quindi degli slideshow automatici con tanto di musica di sottofondo; oltre allo slideshow permette anche di creare un collage di foto e di utilizzare un vero e proprio editor di filmati, utilizzando altre utility presenti nell'app di Google Foto (disponibile per Android e per iPhone).Nella guida che segue vi mostreremo come usare Google Foto per creare e modificare filmati, creare animazioni e collage in maniera del tutto automatica, riducendo al minimo le interazioni dell'utente (che nella maggior parte dei casi si limita a dover scegliere le foto, il sottofondo musicale e lo stile).
LEGGI ANCHE -> App migliori per modificare video e montare filmati
1) Creare animazione
Per creare un'animazione con le foto presenti nella memoria del telefono apriamo l'app Google Foto sul nostro smartphone, pigiamo in basso a destra sul menu Raccolta, premiamo in alto sul menu Utilità e, nella sezione Crea, pigiamo su Animazione.
Nella finestra che si aprirà selezioniamo le foto da usare per l'animazione dalla galleria di foto presenti (fino ad un massimo di 50 foto), premiamo in alto a destra sulla voce Crea e verifichiamo il risultato ottenuto nella successiva schermata.
Se soddisfatti possiamo premere in basso su Condivi per condividere l'animazione sui social o sulle chat preferite; in alternativa possiamo cancellarla premendo su Elimina.
2) Creare collage
Oltre all'animazione possiamo creare un collage di foto, sempre bello da vedere e, all'occorrenza, anche stampabile cartaceo tramite il servizio di stampa incluso nell'app.
Per procedere portiamoci nello stesso percorso visto nel capitolo precedente (Raccolte -> Utilità), premiamo su Collage e selezioniamo le foto che vogliamo vengano aggiunte al collage. Dopo aver selezionato un massimo di 6 foto premiamo in alto a destra su Crea; nella nuova schermata scegliamo lo stile del collage, spostiamo le foto secondo i nostri gusti, pizzichiamo sulle foto per cambiare lo zoom di ogni singola foto e infine premiamo in basso su Salva per salvarla nella memoria interna.
Il collage creato possiamo stamparlo premendo in alto a sinistra sull'icona della busta e premendo su Stampe su tela, Fotolibri o su Stampe fotografiche, in base al tipo di album che vogliamo creare.
3) Creare filmato
Per creare un filmato portiamoci nello stesso percorso visto poco fa (Raccolte -> Utilità), premiamo questa volta su Filmato e scegliamo se creare un selfie, se sfruttare il filtro un anno di sorrisi o se creare da zero uno slideshow basato sulle nostre foto e sui nostri video.
In base alla scelta effettuata verranno realizzati automaticamente i video in cui sorridiamo o in cui siamo felici, verrà creato automaticamente un video con i selfie più belli che abbiamo fatto ultimamente o un nuovo video personale sulle foto e sui video che abbiamo aggiunto.
Dopo aver selezionato gli elementi del video premiamo in alto a destra su Crea per aprire l'editor semplificato di Google Foto; qui possiamo scegliere la durata di ogni singola foto o video, aggiungere musica di sottofondo, cambiare l'orientamento del video e aggiungere altri elementi.
Premendo su ogni singolo elemento (usando il tasto con i tre puntini) possiamo scegliere se inserire la clip, duplicare la clip o rimuoverla; quando soddisfatti del risultato premiamo in alto a destra su Salva per salvare il contenuto nella memoria del telefono.
4) Utilizzare editor di filmati
Se vogliamo modificare un video che abbiamo già creato con l'app Google Foto non dobbiamo far altro che selezionarlo dal menu Foto o Raccolta e premere in basso su Modifica.
Vedremo apparire l'editor semplificato già visto nel capitolo precedente, così da poter modificare la durata di ogni video aggiunto, aggiungere musica di sottofondo, disattivare l'audio di un video, stabilizzare i video mossi, estrarre immagini o fotogrammi dal video, ritagliare, ruotare e cambiare prospettiva, regolare colore, contrasto e luminosità, aggiungere filtri e nuovi elementi, disegnare segni e linee sul video e salvare subito il risultato delle nostre modifiche.
Conclusioni
Google Foto, con questi strumenti, diventa davvero sempre di più l'app numero uno per gestire le fotografie e praticamente non ha rivali se si pensa che poi tutte le foto scattate ed anche i video vengono salvati online in un backup automatico che non ha limiti ed è completamente gratuito.
Per approfondire possiamo leggere le nostre guide su come recuperare spazio su telefono cancellando foto e video grandi e su come liberare spazio in Gmail Google Foto e Drive se esaurito.

Posta un commento