Limitare l'uso del PC solo per certe ore e giorni
Aggiornato il:
Come limitare l'uso del PC Windows a bambini o figli usando la funzione famiglia o con un'impostazione per account locale
 Se i nostri figli stanno troppo tempo al computer oppure per qualsiasi altro motivo si vuole fare in modo che il PC non venga utilizzato tutto il giorno ma solo in certe ore possiamo utilizzare delle funzioni del sistema operativo e dei programmi di parental control per assegnare un limite di tempo d'uso del computer: superato il tempo a disposizione il computer di bloccherà e non sarà più possibile utilizzarlo (salvo approvazione diretta dell'account amministratore, che può sempre sbloccare il PC).
Se i nostri figli stanno troppo tempo al computer oppure per qualsiasi altro motivo si vuole fare in modo che il PC non venga utilizzato tutto il giorno ma solo in certe ore possiamo utilizzare delle funzioni del sistema operativo e dei programmi di parental control per assegnare un limite di tempo d'uso del computer: superato il tempo a disposizione il computer di bloccherà e non sarà più possibile utilizzarlo (salvo approvazione diretta dell'account amministratore, che può sempre sbloccare il PC).Nella guida che segue vi mostreremo tutti i metodi gratuiti ed efficaci per limitare il tempo di utilizzo giornaliero del computer agli utenti registrati sul PC Windows. Come anticipato possiamo utilizzare sia le funzioni di parental control integrati in Windows 10 e Windows 11 sia utilizzare dei programmi studiati per limitare l'uso del PC in determinate ore del giorno.
LEGGI ANCHE -> Come limitare l’uso di smartphone e tablet ai minori
Microsoft Family Safety
In Windows 11 e Windows 10, possiamo utilizzare Microsoft Family Safety come sistema per limitare l'orario d'uso di un computer, configurando un account famiglia per tutti i membri che hanno accesso al PC.
 Microsoft Family Safety funziona tramite account Microsoft ed è gratuito su tutti i PC che dispongono dei sistemi operativi ancora supportati da Microsoft. Per poterlo attivare dovremo prima di tutto accedere a Windows con un account Microsoft: se avevamo utilizzato finora un account locale possiamo rimediare subito portandoci nel percorso Impostazioni -> Account -> Le tue info e cliccando su Accedi con un account Microsoft. Dopo aver aggiunto l'account Microsoft che fungerà da amministratore aggiungiamo gli account Microsoft degli utenti con le limitazioni temporali (gli account dei figli per esempio) portandoci nel percorso Impostazioni -> Account -> Famiglia e altri utenti e cliccando su Aggiungi account sotto la sezione Altri utenti.
Microsoft Family Safety funziona tramite account Microsoft ed è gratuito su tutti i PC che dispongono dei sistemi operativi ancora supportati da Microsoft. Per poterlo attivare dovremo prima di tutto accedere a Windows con un account Microsoft: se avevamo utilizzato finora un account locale possiamo rimediare subito portandoci nel percorso Impostazioni -> Account -> Le tue info e cliccando su Accedi con un account Microsoft. Dopo aver aggiunto l'account Microsoft che fungerà da amministratore aggiungiamo gli account Microsoft degli utenti con le limitazioni temporali (gli account dei figli per esempio) portandoci nel percorso Impostazioni -> Account -> Famiglia e altri utenti e cliccando su Aggiungi account sotto la sezione Altri utenti.Ora che gli account sono pronti apriamo (dall'account genitore/amministratore) il menu Start, cerchiamo Sicurezza di Windows, premiamo su Opzioni famiglia e premiamo sulla voce Visualizza impostazioni della famiglia; in alternativa possiamo accedere alle impostazioni del filtro famiglia direttamente dal sito ufficiale.
Nella nuova schermata accertiamoci che siano presente gli account Microsoft dei nostri figli (o gli account Microsoft da limitare), premiamo sulla voce Tempo di utilizzo sotto l'account che vogliamo limitare, attiviamo l'interruttore presente nella schermata per attivare lo scheduler per tutti i dispositivi e sfruttiamo il calendario e le fasce orarie proposte per limitare l'uso del PC in certe ore o giorni della settimana.
 D'ora in avanti l'account Microsoft configurato non potrà usare il PC nelle ore prefissate e verrà avvisato quando sta per finire il tempo a disposizione. Questa limitazione non può essere bypassata in nessun modo, visto che è legata all'account Microsoft.
D'ora in avanti l'account Microsoft configurato non potrà usare il PC nelle ore prefissate e verrà avvisato quando sta per finire il tempo a disposizione. Questa limitazione non può essere bypassata in nessun modo, visto che è legata all'account Microsoft.Per approfondire l'uso di questo sistema di parental control vi invitiamo a leggere la nostra guida su come controllare come i figli usano il PC e internet con account Famiglia Windows.
Limitare l'uso del PC da prompt dei comandi
Se invece stiamo utilizzando un account locale in Windows 10 o Windows 11, c'è un altro modo per limitare il tempo di utilizzo del computer per uno specifico utente registrato. Possiamo infatti definire un intervallo di ore in cui, per specifici giorni, si può usare il computer Windows 10 utilizzando un account locale, configurando il timer d'utilizzo direttamente dal prompt dei comandi.
Per procedere apriamo il menu Start, digitiamo cmd facciamo clic destro sul Prompt dei comandi e scegliamo Esegui come amministratore per aprire subito il prompt dei comandi. Da qui, scriviamo il seguente comando:
net user nomeutente /time:giorno, ora
Al posto di nomeutente scrivere il nome dell'account locale registrato e da limitare.
Al posto di giorno, indicare il giorno della settimana usando le iniziali in lingua inglese: M,T,W,Th,F,Sa,Su. Al posto di ora scrivere invece l'intervallo orario. Qui in basso un valido esempio dell'uso del comando:
net user pomhey /time:M-Sa,5pm-7pm
Questo comando permette all'utente che accede con il nome di login pomhey di utilizzare il PC solo dalle 5 alle 7 del pomeriggio, dal Lunedì al Sabato. Questo è un altro esempio:
net user pomhey /times:M-F,10:00-22:00;Sa-Su,09:00-23:00
Quest'ultimo esempio ci dice che l'utente pomhey può usare il PC dal Lunedì al Venerdì dalle 10 di mattina alle 10 di sera mentre Sabato e Domenica dalle 9 alle 23. Al di fuori di questo limite di tempo, l'utente pomhey non potrà accedere al suo account e, se non ha la password di altri account, non potrà utilizzare il PC.
Per cancellare questa impostazione e tornare a permettere un accesso completo all'utente bisogna invece eseguire questo comando:
net user pomhey /time:all
In questo modo, l'utente con nome pomhey può tornare a usare il PC in ogni momento.
Programmi e servizi per limitare uso PC
Per limitare l'uso del PC possiamo affidarci anche ad alcune applicazioni e servizi studiati per essere utilizzate come parental control o come sistema di controllo del PC in ambito aziendale. Il primo servizio a cui possiamo affidarci per limitare l'uso del PC è Qustodio.
 Con Qustodio possiamo impostare un limite d'uso per singole applicazioni, per l'accesso al browser web o per l'utilizzo del dispositivo, così da poter personalizzare il controllo parentale in base all'età dei nostri figli (che potranno sempre chiedere delle proroghe ai genitori sugli orari d'utilizzo).
Con Qustodio possiamo impostare un limite d'uso per singole applicazioni, per l'accesso al browser web o per l'utilizzo del dispositivo, così da poter personalizzare il controllo parentale in base all'età dei nostri figli (che potranno sempre chiedere delle proroghe ai genitori sugli orari d'utilizzo).In ambito aziendale o domestico possiamo limitare le ore d'utilizzo di un PC utilizzando un'applicazione come Time Boss.
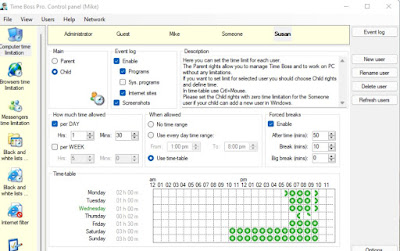 Con l'app Time Boss possiamo impostare l'ora di utilizzo del PC per tutti gli account presenti sul computer e proteggere le impostazioni con una password, oltre a monitorare tutti gli accessi e le disconnessioni. Il programma è gratuito ma offre solo impostazioni di base; se vogliamo configurare al meglio tutte le opzioni possiamo acquistare una licenza professionale.
Con l'app Time Boss possiamo impostare l'ora di utilizzo del PC per tutti gli account presenti sul computer e proteggere le impostazioni con una password, oltre a monitorare tutti gli accessi e le disconnessioni. Il programma è gratuito ma offre solo impostazioni di base; se vogliamo configurare al meglio tutte le opzioni possiamo acquistare una licenza professionale.Altro valido sistema di controllo parentale che possiamo installare sul PC per limitarne l'uso a precisi orari o giorni è Norton Family.
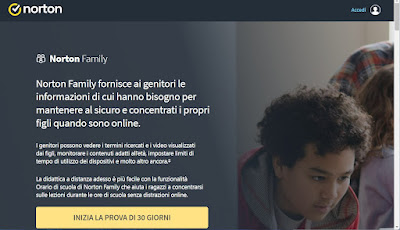 Utilizzando Norton Family possiamo limitare l'uso del PC in determinate ore del giorno o in determinati giorni della settimana, bloccando di fatto l'uso del computer quando i bambini vanno fuori orario. Questo sistema di parental control è disponibile gratuitamente per 30 giorni, scaduti i quali è necessario acquistare una licenza d'uso per continuare ad usufruirne.
Utilizzando Norton Family possiamo limitare l'uso del PC in determinate ore del giorno o in determinati giorni della settimana, bloccando di fatto l'uso del computer quando i bambini vanno fuori orario. Questo sistema di parental control è disponibile gratuitamente per 30 giorni, scaduti i quali è necessario acquistare una licenza d'uso per continuare ad usufruirne.Conclusioni
Al giorno d'oggi è possibile limitare l'uso del PC solo per certe ore e giorni utilizzando esclusivamente l'account Microsoft, che fornisce un sistema di controllo parentale efficace, sicuro e difficilissimo da superare. In alternativa possiamo sempre affidarci all'insospettabile prompt dei comandi per limitare il tempo d'uso del PC o uno dei validi servizi di parental control disponibili sul mercato, tutti forniti di prova gratuita per testarne le funzionalità.
Sullo stesso argomento possiamo leggere anche la nostra guida su come bloccare o limitare il tempo di navigazione su Facebook, YouTube o altri siti perditempo.

Posta un commento