Opzioni Chrome "Flags" da attivare per usare le funzioni sperimentali più utili
Aggiornato il:
Dal menù nascosto chrome://flags, si possono modificare opzioni e attivare funzioni sperimentali molto interessanti e utili
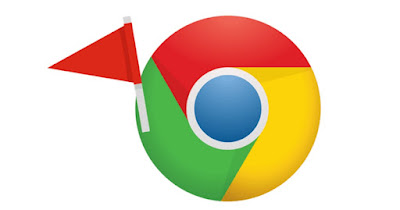 Google Chrome è sicuramente il browser Internet più usato in tutto il mondo, ma essendo diventato ormai un programma gigantesco con parecchie funzionalità interne e da aggiungere tramite estensioni, può diventare anche pesante e lento.
Google Chrome è sicuramente il browser Internet più usato in tutto il mondo, ma essendo diventato ormai un programma gigantesco con parecchie funzionalità interne e da aggiungere tramite estensioni, può diventare anche pesante e lento.Per affrontare il problema pesantezza, ingombro di memoria e abuso di risorse che sui PC più lenti e più vecchi può dare molti problemi, Google cerca di ottimizzare il suo browser ad ogni aggiornamento, anche con funzioni cosiddette sperimentali, che rimangono nascoste al grande pubblico finché non sono stabili.
Queste opzioni nascoste vengono chiamate Flags: si tratta di opzioni ancora in fase di test, che potranno essere scartate in futuro oppure promosse ed integrate nelle prossime versioni di Google Chrome. Molti di questi flags migliorano l'esperienza utente su Chrome e velocizzano il caricamento delle pagine e dei contenuti multimediali.
Nella guida che segue vi mostreremo le migliori opzioni Chrome "Flag" da attivare sul proprio Chrome, così da beneficiare subito dei vantaggi di queste funzioni sperimentali senza attendere che Google le renda pubbliche.
LEGGI ANCHE: Come Velocizzare Google Chrome
1) Come attivare le Flag su Chrome
Le opzioni sperimentali si trovano su qualsiasi versione di Chrome (per Windows, Mac e Linux) aprendo una scheda vuota e digitando in alto l'indirizzo chrome://flags.
 Dalla finestra che si aprirà possiamo sia scorrere sia usare il motore di ricerca in alto, così da poter trovare velocemente i flag che vogliamo attivare o disattivare.
Dalla finestra che si aprirà possiamo sia scorrere sia usare il motore di ricerca in alto, così da poter trovare velocemente i flag che vogliamo attivare o disattivare.2) Migliori flag Chrome da modificare
Di seguito abbiamo raccolto le flag che conviene attivare sulle recenti versioni di Chrome. Alcune di queste flag potrebbero sparire dopo un aggiornamento di Chrome: meglio quindi controllare regolarmente la schermata chrome://flags/ per vedere se sono ancora presenti.
Dopo una o più modifiche è necessario premere sul tasto Riavvia Ora per rendere effettive le modifiche.
- #enable-parallel-downloading: abilita il download parallelo, aumentando la velocità di scaricamento dei file di grosse dimensioni.
- #back-forward-cache: abilita il salvataggio dell'intero sito web nella cache quando facciamo indietro e avanti su due pagine.
- #enable-force-dark: forza le pagine ad utilizzare sempre il tema scuro (Dark Mode).
- #enable-quic: abilita il protocollo sperimentale QUIC, che velocizza il caricamento delle pagine sui siti supportati.
- #smooth-scrolling: abilita lo scorrimento fluido delle pagine web.
- #side-search: abilita la barra laterale di ricerca di Google, così da poter cercare sempre qualcosa.
- #show-autofill-type-predictions: abilita il sistema di predizione per l'auto completamento delle pagine di form o di login.
- #ignore-gpu-blocklist: forza l'accelerazione hardware anche sulle vecchie schede video, velocizzando l'apertura dei video.
- #disable-accelerated-video-decode: disabilita l'accelerazione video per la decodifica, velocizzando Chrome sui PC con scheda video integrata.
- #enable-gpu-rasterization: abilita la rasterizzazione 3D di tutte le pagine web, velocizzando il caricamento dei contenuti.
- #enable-zero-copy: abilita la rasterizzazione Zero copy delle pagine web, velocizzandone il caricamento.
Questi flag vanno semplicemente impostati su Enabled, cliccando sul tasto Default presente accanto ad essi. Al termine delle modifiche riavviamo Google Chrome per verificare se si mantiene stabile nonostante le modifiche.
Con questi flag, gli utenti più esperti e quelli a cui piace, come me, provare nuove funzionalità prima degli altri dovrebbero riuscire almeno a rendere più veloce Google Chrome nel caricamento delle pagine ma anche nel download di grandi file, grazie allo sblocco al download parallelo.
Tutte le voci consigliate possono essere attivate in sicurezza su tutte le versioni di Chrome e su praticamente qualsiasi PC. Possiamo anche attivare solo i flag che ci interessano o solo quelli che restano stabili sul nostro PC dopo il riavvio.
I possessori di vecchi PC o di vecchie schede video devono assolutamente attivare le voci #ignore-gpu-blocklist, #disable-accelerated-video-decode e #enable-gpu-rasterization, così da sfruttare come si deve l'hardware di vecchia generazione.
Se ci fossero problemi, si verificassero crash o errori che prima non c'erano, riapriamo la pagina chrome://flags e clicchiamo sul tasto dedicato per ripristinare i valori di default. Se Chrome non si apre più disinstalliamolo e scarichiamolo di nuovo per risolvere subito i problemi più gravi.
Per approfondire possiamo leggere le guide su come resettare Google Chrome e Firefox alle impostazioni iniziali e se Google Chrome non risponde, come risolvere.

Posta un commento