Convertire audio in testo su PC
Aggiornato il:
SU un PC Windows è possibile convertire ogni file audio o video in testo scritto su un documento Word in modo automatico
 Una delle funzioni meno utilizzate sul PC è la trascrizione, ossa la conversione di un audio di qualsiasi tipo in un testo leggibile e condivisibile. Per trascrivere un audio in un testo è possibile utilizzare alcuni programmi o software online gratuiti e sicuri, in grado di generare testo da qualsiasi tipo di audio riprodotto dal PC (anche acquisito dal microfono).
Una delle funzioni meno utilizzate sul PC è la trascrizione, ossa la conversione di un audio di qualsiasi tipo in un testo leggibile e condivisibile. Per trascrivere un audio in un testo è possibile utilizzare alcuni programmi o software online gratuiti e sicuri, in grado di generare testo da qualsiasi tipo di audio riprodotto dal PC (anche acquisito dal microfono).Vediamo insieme i migliori metodi per convertire audio in testo su PC in maniera semplice e immediata, senza procedure complesse. I metodi che vi proporremo qui in basso richiedono pochissimi requisiti, visto che nella maggior parte dei casi avremo già tutto l'occorrente per convertire l'audio in testo.
LEGGI ANCHE -> Come cambiare impostazioni microfono e mix stereo su PC
1) Dettatura Word
Il metodo più semplice per convertire audio in testo su PC prevede l'utilizzo di Microsoft Word, attivato con Microsoft 365. Dopo aver aperto il programma apriamo un nuovo documento di testo, portiamoci nel menu Home e clicchiamo sull'icona Dettatura.
 Dopo aver premuto sul tasto avviamo l'audio da trascrivere, leggiamo ad alta voce o avviciniamo il microfono all'audio da convertire: il testo dell'audio comparirà sul documento scelto e potremo scegliere in qualsiasi momento quando interrompere l'acquisizione.
Dopo aver premuto sul tasto avviamo l'audio da trascrivere, leggiamo ad alta voce o avviciniamo il microfono all'audio da convertire: il testo dell'audio comparirà sul documento scelto e potremo scegliere in qualsiasi momento quando interrompere l'acquisizione.2) Dettatura Google Docs
Chi non ha Word, può utilizzare gratis la trascrizione vocale supportata da Google Docs, che funziona in maniera molto simile a quella vista sulla suite di Office.
 Dopo aver aperto un nuovo documento online premiamo in alto sul menu Strumenti e premiamo su Digitazione vocale; per fare prima possiamo anche utilizzare la scorciatoia da tastiera CTRL+MAIUSC+S per avviare subito il dettatore online realizzato da Google.
Dopo aver aperto un nuovo documento online premiamo in alto sul menu Strumenti e premiamo su Digitazione vocale; per fare prima possiamo anche utilizzare la scorciatoia da tastiera CTRL+MAIUSC+S per avviare subito il dettatore online realizzato da Google.Per ottenere il massimo supporto vi consigliamo di utilizzare Google Chrome come browser per avviare la dettatura vocale di Google Docs.
3) Dettatura online
Per sfruttare la dettatura online senza installare nessun programma sul PC possiamo affidarci al sito Web Speech API Demonstration, nato come sito per test delle funzionalità di acquisizione audio ma utilissimo anche per convertire audio in testo su qualsiasi PC.
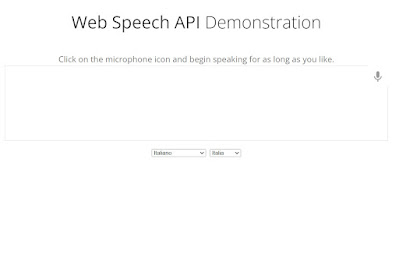 Dopo aver aperto il sito premiamo sull'icona a forma di microfono, forniamo i permessi necessari dal browser in uso e iniziamo a dettare o a riprodurre l'audio da convertire, così da avere subito un testo trascritto, pronto per essere copiato in qualsiasi documento.
Dopo aver aperto il sito premiamo sull'icona a forma di microfono, forniamo i permessi necessari dal browser in uso e iniziamo a dettare o a riprodurre l'audio da convertire, così da avere subito un testo trascritto, pronto per essere copiato in qualsiasi documento.In alternativa possiamo utilizzare anche il sito Riconoscimento vocale online, che funziona in maniera simile al sito già visto poco fa.
4) Abilitare missaggio stereo
Per catturare i suoni emessi dalle app di riproduzione audio o da un sito web possiamo affidarci al microfono integrato (con risultati altalenanti) oppure creare un microfono virtuale, in grado di catturare i suoni emessi dal PC e convertirli in testo con uno dei metodi visti finora.
Per procedere in tal senso clicchiamo col tasto destro del mouse sull'icona del volume in basso a destra, apriamo Impostazioni audio e clicchiamo su Altre impostazioni audio. Ora portiamoci nella scheda Registrazione, clicchiamo col tasto destro al centro della finestra ed attiviamo la visualizzazione dei dispositivi nascosti e dei dispositivi disabilitati.
Dovrebbe ora comparire un elemento chiamato Missaggio stereo che è disattivato per impostazione predefinita e che dovrebbe essere incluso in ogni PC anche con scheda audio standard integrata; clicchiamo su di esso col tasto destro del mouse, premiamo su Abilita e poi su Predefinito. Per essere sicuri che tutto funzioni, cliccare sugli altri elementi Microfono e disabilitarli.
Se non abbiamo nessun missaggio stereo attivo sul nostro computer possiamo utilizzare un driver dedicato come VB Audio Virtual Cable, in grado di replicare bene il funzionamento del missaggio stereo su qualsiasi computer. Per approfondire possiamo leggere la nostra guida ai migliori programmi per Registrare audio e suoni su PC.
5) Trascrivere video automaticamente
Vogliamo trascrivere velocemente un file audio partendo da un video di YouTube? In questo caso possiamo utilizzare il servizio online gratuito oTrascribe.com che aiuta nella trascrizione.
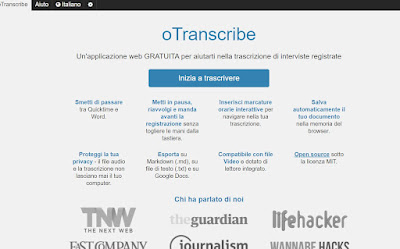
Con i metodi visti in alto saremo in grado di convertire audio in testo su PC in maniera semplice, senza dover utilizzare troppi programmi. Se siamo già utilizzatori di Word possiamo utilizzare il famoso editor di testi per dettare l'audio e convertirlo in testo, altrimenti possiamo fare affidamento su Google Doc o uno dei due siti di dettatura online descritti. Per i video online possiamo utilizzare anche oTranscribe, che si comporta molto bene.
Sempre a tema di convertitori possiamo leggere la nostra guida sui miglior Text To Speech free e italiano per convertire parole scritte in voce parlata.

Posta un commento