Impostare la rete privata a casa in Windows 10 e 11
Come impostare una rete pubblica o privata in Windows 10 e Windows 11, per rendere individuabile il PC e condividere i file verso altri computer
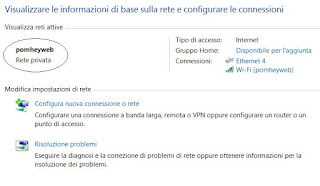
Le versioni precedenti Windows 7 e Windows 8 hanno un'opzione per scegliere come impostare una rete, se pubblica o privata.
In Windows 7 basta aprire il centro connessioni di rete e condivisione e poi cliccare sulla riga sotto il nome della rete connessa per cambiare da pubblica a privata o casalinga.
La connessione di casa può essere impostata come privata per abilitare poi la condivisione di risorse in rete, in modo da poter condividere file da un PC all'altro.
Per le reti wifi pubbliche o la rete di un ufficio pieno di persone sconosciute invece si imposta la rete pubblica, in modo da vietare l'accesso ai file condivisi da parte degli altri computer.
Si tratta di un'impostazione davvero importante per ogni PC, perchè un errore potrebbe consentire ad estranei di entrare nel nostro PC e vedere i file condivisi su internet.
Si tratta, in pratica, di due profili di rete a cui si può passare automaticamente in base al modo con cui si connette il PC su internet.
Già in un altro articolo si può leggere la guida di come condividere file e stampanti in rete tra computer Windows.
In Windows 10 cambia, invece, il modo di configurare il profilo di una rete, e diventa più semplice impostarla pubblica o privata.
Unico requisito è che l'utente sia anche amministratore del PC, altrimenti non sarebbe possibile fare modifiche sui profili di rete.
Per rendere attiva la condivisione di file su una rete che verrà configurata come privata, bisogna aprire, in Windows 10 o in Windows 11, il menu di Impostazioni da cliccare sul menu Start.
Dalle impostazioni di Windows 10 o Windows 11, aprire la sezione Rete e internet, scegliere la categoria della connessione, se wifi o ethernet e poi cliccare sul nome della rete connessa.
Nella pagina di opzioni si trova l'opzione del profilo di rete che può essere pubblico o privato.
L'opzione Privato rende il PC individuabile in rete e va usata quando ci si connette a una rete fidata come quella di casa, mentre l'opzione Pubblico si utilizza nel caso di uso di una rete wifi in ufficio, a scuola o in vacanza.
Se si è connessi a una rete via cavo, premere su Ethernet e poi cliccare sul nome della rete.
Nella schermata che si apre, dove si possono vedere i parametri di rete, c'è un'opzione per decidere se quella rete deve essere un profilo privato o pubblico e, quindi, se rendere individuabile il PC oppure no nella rete collegata.
Attivando questa opzione, la rete viene configurata come privata mentre invece disattivandola si configura la rete come pubblica e si proteggono le cartelle condivise in rete dall'accesso di altri computer.
Se si vuole verificare che il profilo di rete sia stato modificato o impostato correttamente, aprire il Centro connessioni di rete e condivisione (che si trova nel Pannello di Controllo).
Sotto al nome della rete si legge se una rete è pubblica o privata.
Tornando alle impostazioni Rete e Internet di Windows 10, sia per la rete wifi che per la rete Ethernet, si può cliccare il link Modifica opzioni di condivisione avanzate
A quel punto si apre la classica schermata di configurazione della condivisione dei file e delle stampanti e si possono configurare i due profili, quello pubblico e quello privato (anche se le opzioni di default vanno bene a meno di esigenze specifiche).
Nel caso di problemi, vedi come risolvere l'errore che blocca il profilo di rete su Pubblica.

Posta un commento