Attivare la lettura a voce dello schermo su iPhone
Aggiornato il:
Fare in modo che l'iPhone possa leggere tutto ciò che è scritto sullo schermo, libri ebook, pagine web e tutto quello che si vuole
 Sui moderni smartphone la funzione della lettura dello schermo può essere davvero molto utile per chi ha problemi di vista, ma è anche utile a chiunque se si vuole trasformare un ebook in un audiolibro oppure per lasciare che sia l'iPhone a leggerci articoli mentre noi stiamo facendo qualcos'altro; l'ideale sarebbe poter utilizzare questa funzione mentre prendiamo il sole, mentre si è in macchina o stando stesi sul letto e non abbiamo alcuna voglia di leggere, ma vogliamo farci raccontare quello che è scritto su schermo.
Sui moderni smartphone la funzione della lettura dello schermo può essere davvero molto utile per chi ha problemi di vista, ma è anche utile a chiunque se si vuole trasformare un ebook in un audiolibro oppure per lasciare che sia l'iPhone a leggerci articoli mentre noi stiamo facendo qualcos'altro; l'ideale sarebbe poter utilizzare questa funzione mentre prendiamo il sole, mentre si è in macchina o stando stesi sul letto e non abbiamo alcuna voglia di leggere, ma vogliamo farci raccontare quello che è scritto su schermo.In questa guida quindi vi mostreremo come utilizzare VoiceOver, ossia la funzione d'assistenza integrata sulll'iPhone che permette di leggere tutto ciò che è scritto sullo schermo, scorrendolo con due dita dall'alto verso il basso.
In questo modo si può ottenere la lettura a voce di qualsiasi cosa, le pagine di siti web, gli ebook e qualsiasi altro testo scritto.
Come attivare pronuncia schermo su iPhone
Per abilitare la funzione di pronuncia schermo su iPhone apriamo l'app Impostazioni, portiamoci nel menu Accessibilità, toccare su VoiceOver e attiviamo l'interruttore accanto alla voce VoiceOver.
Nella stessa schermata sono presenti delle opzioni aggiuntive con cui scegliere tipo di voce, la velocità della parlata (basterà muovere lo slide verso la tartaruga o verso la lepre, in base alla velocità che vogliamo ottenere) e poi l'opzione per evidenziare il testo letto in modo da poterlo seguire sullo schermo (per chi ha problemi di vista).
Una volta attivata l'impostazione, per utilizzare la lettura dello schermo da qualsiasi schermata dell'iPhone basta soltanto scorrere verso il basso con due dita facendo comparire i controlli di riproduzione.
La Pronuncia dello schermo inizia immediatamente a leggere il testo visualizzato sullo schermo e si potrà mettere in pausa, andare avanti, indietro e modificare la velocità di lettura.
Toccando il pulsante Riduci a icona (la freccia sinistra) si può nascondere il pannello di controllo.
La lettura a voce prosegue anche a schermo spento e si può comunque scorrere la pagina visualizzata in alto o in basso senza interrompere il discorso.
Come modificare le gesture di controllo
Se vogliamo configurare i gesti a tocco per questa funzione dobbiamo portarci nel percorso Impostazioni -> Accessibilità -> VoiceOver -> Comandi e aprire il menu Gesti a tocco.
Nella schermata indicata possiamo trovare tutti i tocchi che possiamo replicare sullo schermo, così da associare un nostro gesto ad una funzione desiderata e controllare ogni aspetto della lettura a voce (come per esempio la pausa, la ripetizione e la velocità di lettura).
Come configurare il Braille
Se invece necessitiamo di configurare gli input per il Braille, sempre dal percorso Impostazioni -> Accessibilità -> VoiceOver e cliccare sul menu Braille.
Utilizzando le impostazioni di questa schermata potremo ascoltare le pagine ottimizzate in Braille, così da convertirle in una lettura a voce molto più pratica per le persone affette da disabilità visiva.
Come attivare l'altoparlante automatico
Se invece vogliamo attivare l'altoparlante dell'iPhone quando siamo alla guida o non possiamo utilizzare le mani per rispondere ad una chiamata, non dobbiamo far altro che portarci in Impostazioni -> Accessibilità -> VoiceOver, pigiare su Audio e attivando la voce Altoparlante automatico.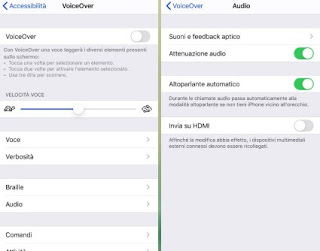
Nella stessa schermata è possibile anche configurare l'invio dell'audio via HDMI: se colleghiamo l'iPhone con un cavo HDMI alla TV, possiamo anche leggere a voce una pagina Web o un eBook dal televisore, così da ottenere una qualità audio decisamente superiore.
Come attivare la lettura a voce automaticamente
Se desideriamo programmare l'attivazione di VoiceOver o di qualsiasi altra funzione vista in alto apriamo il menu VoiceOver come visto finora, premiamo sul menu Attività, poi su Aggiungi attività.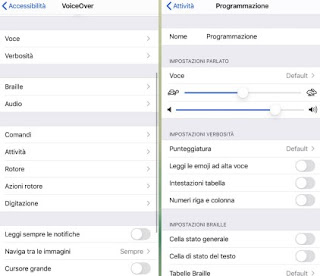
Nella schermata che comparirà scegliamo un nome per la programmazione, il tipo di voce, la velocità di lettura, il volume applicato e tutte le altre funzioni che vogliamo vengano utilizzate in un determinato periodo di tempo. Per attivare queste opzioni programmate possiamo agire nella sezione Passaggio automatico, in cui possiamo scegliere se avviare l'attività quando apriamo una precisa app (per esempio Safari, Amazon Kindle o Libri) oppure in un determinato contesto (premendo sulla voce Contesto e scegliendo uno dei contesti indicati).

Scegliendo per esempio Elaborazione testi potremo automatizzare l'attivazione della lettura a voce quando apriamo Word o app simili, mentre utilizzando Messaggistica potremo far leggere tutti i messaggi SMS che riceviamo sull'iPhone.
Conclusioni
La funzione di lettura dello schermo dell'iPhone è davvero molto utile in tutti gli scenari in cui non possiamo utilizzare il telefono con le mani (mentre cuciniamo o guidiamo l'auto) o per aiutare le persone con disabilità visive. Questa funzione ha solo un paio di difetti che è importante notare: se si sta utilizzando su una pagina web, questa legge tutto, anche i titoli, i menu e la pubblicità; sarebbe quindi meglio aprire le pagine web con la modalità Reader di Safari, come visto anche nella nostra guida Trucchi Safari e funzioni migliori del browser di iPhone e iPad.L'altro piccolo difetto è che la lettura degli ebook funziona molto bene con l'applicazione Kindle, meno con le altre, anche se il risultato finale è comunque apprezzabile (specie se cambiamo la velocità di lettura impostando un valore più basso rispetto a quello presente di default).
Se vogliamo invece dettare a voce un testo o una chiave di ricerca, vi invitiamo a leggere il nostro articolo Dettare a voce su Android e iPhone.
Se invece desideriamo impartire ordini a Siri tramite comandi vocali, vi basterà leggere il nostro approfondimento Cose più utili da dire a Siri (comandi vocali iPhone e iPad).

Posta un commento