Installare aggiornamenti del BIOS
Aggiornato il:
Quando bisogna aggiornare il BIOS o UEFI del PC e guida per verificare, installare o "flashare" una nuova versione
 Tra le componenti più sottovalutate quando si parla di aggiornamenti troviamo il BIOS o l'UEFI, che nel corso della vita di un computer difficilmente vengono aggiornati.
Tra le componenti più sottovalutate quando si parla di aggiornamenti troviamo il BIOS o l'UEFI, che nel corso della vita di un computer difficilmente vengono aggiornati.Il loro aggiornamento è consigliato quando installiamo un nuovo componente hardware (per esempio una nuova CPU o dei nuovi banchi di RAM), così da poter fruttare al massimo le nuove componenti senza blocchi o rallentamenti improvvisi; in tutti gli altri casi conviene aggiornare il BIOS o l'UEFI solo se notiamo dei problemi durante l'avvio del PC o con alcune vecchie periferiche.
Per fortuna, quasi ogni produttore di PC facilita questo tipo di procedura rendendola automatica e rilascia aggiornamenti solo quando effettivamente c'è un problema noto che va risolto, ad esempio per risolvere un problema di scheda madre, di surriscaldamento o di prestazioni.
Aggiornare il BIOS/UEFI del PC può essere utile quindi, ma anche superfluo se il PC funziona bene e non ha problemi.
LEGGI ANCHE: Ridurre tempo BIOS e di avvio del PC
1) Cosa è il BIOS/UEFI
 Il BIOS o l'UEFI (la sua versione più recente) sono componenti fondamentali in un computer per poter iniziare le procedure di avviamento del sistema operativo. Di fatto permette alla scheda madre di avviarsi, di eseguire i controlli preliminari su tutte le componenti presenti su di essa e di avviare correttamente CPU, RAM e disco di sistema, così da poter passare alla fase successiva dell'avvio (il bootloader, che avvierà il sistema operativo vero e proprio).
Il BIOS o l'UEFI (la sua versione più recente) sono componenti fondamentali in un computer per poter iniziare le procedure di avviamento del sistema operativo. Di fatto permette alla scheda madre di avviarsi, di eseguire i controlli preliminari su tutte le componenti presenti su di essa e di avviare correttamente CPU, RAM e disco di sistema, così da poter passare alla fase successiva dell'avvio (il bootloader, che avvierà il sistema operativo vero e proprio).Esso può essere personalizzato accedendo ad un menu segreto non appena si avvia il computer, da cui è possibile modificare alcune impostazioni sulle componenti hardware (overclock, underclock, memoria di sistema riservata, temperature, velocità ventole etc.).
Per la sua particolare e delicata funzione, già toccare il BIOS o l'UEFI è sconsigliato ai meno esperti, figuriamoci aggiornarlo ad una nuova versione. Ne abbiamo parlato in maniera approfondita nella nostra guida per capire a cosa serve il BIOS del computer e quali funzioni ha.
2) Tipo di BIOS/UEFI
 Se dobbiamo aggiornare il BIOS o l'UEFI presenti sul nostro computer, dovremo prima di tutto recuperare il modello della scheda madre in uso, così da poter controllare eventuali aggiornamenti sul sito del produttore.
Se dobbiamo aggiornare il BIOS o l'UEFI presenti sul nostro computer, dovremo prima di tutto recuperare il modello della scheda madre in uso, così da poter controllare eventuali aggiornamenti sul sito del produttore.Per ricavare questa informazione da qualsiasi computer, vi basterà installare il programma gratuito Speccy. Una volta installato sul PC basterà avviarlo e controllare la sezione Motherboard, da cui potremo ricavare il produttore, il modello di scheda madre e il tipo di BIOS/UEFI presente (alla voce BIOS -> Brand), così da cercare il file d'aggiornamento adatto.
In alternativa possiamo utilizzare il programma gratuito CPU-Z, in grado di mostrare lo stesso tipo di informazioni. A tal proposito possiamo leggere la nostra guida su come Conoscere l'hardware del computer ed i singoli pezzi del PC Windows.
3) Cercare aggiornamenti del BIOS/UEFI
Ricavate le giuste informazioni sulla scheda madre, possiamo cercare un aggiornamento del BIOS/UEFI dal sito ufficiale del produttore, utilizzando uno dei link presenti qui in basso:
Se la nostra scheda video rientra in uno di questi produttori, basterà visitare il sito dedicato, avviare una ricerca dei driver e trovare il file d'aggiornamento del BIOS (possiamo riconoscerlo come nuovo BIOS/UEFI poiché indicato con una data successiva a quella del nostro acquisto).
Se possediamo un notebook, dovremo controllare direttamente sul sito del produttore del portatile, così da poter trovare eventuali aggiornamenti per il BIOS o per l'UEFI.
In questa pagina si trovano tutti i link per arrivare a trovare facilmente e scaricare gli aggiornamenti BIOS dei principali produttori di computer e schede madri: Acer, ASRock, ASUS, Dell, Fujitsu, Gigabyte, HP, Huawei, Intel, Lenovo, LG, Panasonic, Microsoft, MSI, Toshiba e Vaio.
4) Come aggiornare il BIOS/UEFI
A differenza del sistema operativo, il BIOS/UEFI è un software di basso livello memorizzato sul chip sulla scheda madre del computer; sbagliare un aggiornamento del BIOS/UEFI può rendere inutilizzabile il PC ed anche difficile da riparare senza l'intervento di un tecnico specializzato.
Fatte queste dovute precisazioni procediamo al download del file d'aggiornamento, che vi permetterà di aggiornare il BIOS o l'UEFI con diversi metodi:
- Utilizzando un file da flashare dal BIOS/UEFI: in questo caso basterà mettere il file d'aggiornamento su una chiavetta, accedere al BIOS/UEFI, aprire la schermata di aggiornamento e caricare il file scaricato dal sito ufficiale.
- Utilizzando una chiavetta USB DOS Live: usando il programma Rufus) possiamo avviare il computer da USB e eseguire la procedura descritta nel file di istruzioni allegati all'aggiornamento.
- File eseguibile: ci verrà fornito un file .exe da eseguire e installare direttamente da Windows; questo è il metodo più pratico e veloce, ma richiede alcuni passaggi di sicurezza per evitare errori.
- Programma di manutenzione dedicato: sui computer portatili moderni troviamo un programma del produttore che può avvisare della presenza di aggiornamenti del BIOS, fornendo anche tutto l'occorrente per eseguire l'aggiornamento in sicurezza (basterà riavviare al momento opportuno).
Nel terzo e nel quarto caso si può procedere senza troppa ansia e tutto dovrebbe andare bene; nei primi due casi, invece, bisogna essere un po' esperti e sapere cosa si sta andando a fare.
Aggiornamento semplice del BIOS
 Chi desidera aggiornare direttamente il BIOS/UEFI con la procedura più semplice ed immediata non deve far altro che posizionare il file dell'aggiornamento all'interno di una chiavetta USB, avviare BIOS/UEFI, portarsi nelle impostazioni avanzate quindi aprire la sezione riservata agli aggiornamenti (EZ Flash o nomi simili) entrare nella chiavetta e selezionare il file scaricato, così da poter avviare l'aggiornamento.
Chi desidera aggiornare direttamente il BIOS/UEFI con la procedura più semplice ed immediata non deve far altro che posizionare il file dell'aggiornamento all'interno di una chiavetta USB, avviare BIOS/UEFI, portarsi nelle impostazioni avanzate quindi aprire la sezione riservata agli aggiornamenti (EZ Flash o nomi simili) entrare nella chiavetta e selezionare il file scaricato, così da poter avviare l'aggiornamento.Al successivo riavvio avremo il PC con il BIOS aggiornato, così da supportare nuove periferiche o chiudere eventuali falle di sicurezza.
Aggiornamento tramite eseguibile
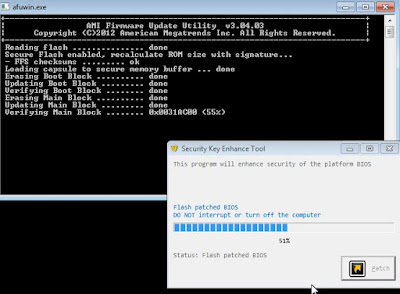 Molti BIOS possono essere aggiornati con un semplice file eseguibile ottenuto dal sito ufficiale della scheda madre, del PC preassembalto o dal sito del notebook.
Molti BIOS possono essere aggiornati con un semplice file eseguibile ottenuto dal sito ufficiale della scheda madre, del PC preassembalto o dal sito del notebook.Per attuare questa procedura in completa sicurezza vi consigliamo di disattivare qualsiasi tipo d'antivirus (anche Windows Defender incluso in Windows 11 e Windows 10), interrompere qualsiasi programma in background prima di procedere.
Tutti gli esperti di sicurezza consigliano di aggiornare il BIOS solo da modalità provvisoria, così da essere certi che nessun processo, programma o servizio aggiuntivo possa interferire con questa delicata procedura. Per entrare in provvisoria possimao leggere le nostre guide su come entrare in modalità provvisoria su Windows e su come avviare Windows in modalità provvisoria per risolvere problemi.
Aggiornamento UEFI dei notebook
 Molti portatili moderni con UEFI dispongono di un software di manutenzione integrato in grado di gestire anche gli aggiornamenti di UEFI, senza dover scaricare file eseguibili o preparare chiavette USB.
Molti portatili moderni con UEFI dispongono di un software di manutenzione integrato in grado di gestire anche gli aggiornamenti di UEFI, senza dover scaricare file eseguibili o preparare chiavette USB.Per esempio sui notebook Lenovo possiamo utilizzare Lenovo Vantage, un programma da lasciare in autoavvio per ricevere una notifica sugli aggiornamenti dell'UEFI.
Non appena riceviamo la notifica per gli aggiornamenti UEFI chiudiamo ogni programma attivo e premiamo su OK per riavviare il PC; al successivo riavvio si aprirà la modalità d'aggiornamento integrata nel notebook, che gestirà tutta la procedura automaticamente senza l'intervento dell'utente.
Al termine del processo il PC verrà riavviato e saremo pronti a riprendere il lavoro da dove l'avevamo lasciato.
Conclusioni
Aggiornare il BIOS o l'UEFI è una procedura abbastanza semplice da applicare sui computer moderni, ma che vi consigliamo di farlo solo in caso di vera necessità (una patch per una vulnerabilità nota o il supporto per un nuovo componente hardware), visto che in caso di errori non potremo mai tornare indietro, rendendo di fatto inutilizzabile il PC.
Per questa procedura delicata vi raccomandiamo di diffidare totalmente da qualsiasi tool non certificato dal produttore, che promette di aggiornare il BIOS automaticamente: in molti casi sono delle truffe e non garantisce alcun successo della procedura.
Per rendere la procedura indolore usiamo solo i metodi ufficiali consigliati dal produttore della scheda madre, del PC preassemblato o del notebook; vi raccomandiamo di utilizzare sempre la batteria del notebook o un UPS per il PC Desktop, così da poter terminare la procedura anche in caso di blackout elettrico improvviso (uno degli scenari peggiori quando aggiorniamo il BIOS o l'UEFI).
A tal proposito vi raccomandiamo di leggere il nostro articolo su come Usare l'UPS come batteria per il computer quando manca la corrente.
Sempre a tema BIOS possiamo leggere la nostra guida su come Passare da BIOS a UEFI e convertire disco in GPT (Windows 10).
Per avviare il computer direttamente da USB (bypassando il bootloader o un Windows bloccato), vi consigliamo di leggere il nostro articolo su Come avviare il computer da USB.
