Stampare Email Gmail anche tante in una volta
Aggiornato il:
Guida per stampare in GMail, anche più messaggi e Email in una volta sola usando Google Drive o Microsoft Outlook
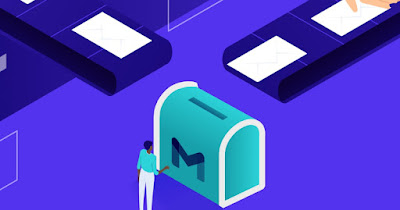 Stampare un messaggio Email ricevuto ed aperto in Gmail è piuttosto facile, basta solo premere il pulsante della stampante che sta in alto a destra ad ogni messaggio. Il pulsante di Stampa si può anche trovare dal menu che compare premendo la freccia verso il basso accanto al tasto Rispondi, nel menu dei messaggi Gmail.
Stampare un messaggio Email ricevuto ed aperto in Gmail è piuttosto facile, basta solo premere il pulsante della stampante che sta in alto a destra ad ogni messaggio. Il pulsante di Stampa si può anche trovare dal menu che compare premendo la freccia verso il basso accanto al tasto Rispondi, nel menu dei messaggi Gmail.L'unica cosa che non si può fare in Gmail è stampare più di un messaggio in una volta sola, magari anche raggruppando le email in un unico PDF da stampare. Nella guida che segue vi mostreremo come stampare più Email di Gmail insieme, utilizzando alcuni semplici trucchi di stampa o utilizzando delle estensioni dedicate.
1) Google Drive
Il primo metodo è quello di salvare i messaggi da stampare in un file PDF di Google Drive. Questo metodo richiede prima di assegnare ai messaggi da stampare una etichetta di Gmail (per esempio "stampare") e solo successivamente procedere con il processo di stampa vero e proprio.
Dopo aver assegnato le etichette apriamo Google Drive, creiamo una nuova cartella con nome "Email stampare", installiamo Save Emails and Attachments, fornendo le richieste autorizzazioni.
Dalla tabella di Google Sheets, portiamoci sul menù dei Componenti aggiuntivi, avviamo Save Emails and Attachments e creiamo una nuova regola.
In questa nuova regola sceglieamo l'etichetta dei messaggi Gmail da stampare e premiamo su Select Drive Folder per scegliere la cartella di Google Drive creata prima.
Una volta salvati i messaggi in Google Drive, questi possono essere tutti selezionati e scaricati sul PC per poi essere stampati tutti, premendo il tasto destro del mouse oppure i tasti CTRL+P).
2) Microsoft Outlook
Importare le Email da Gmail nel programma per PC Microsoft Outlook è facilissimo e automatico.
Usando Outlook possiamo stampare tutte le email che vogliamo aprendo la casella di posta assegnata a Gmail, selezionando una ad una le email da stampare e premendo infine sul tasto Stampa (o sulla scorciatoia CTRL+P) per stampare tutte le email in un unico foglio o in una serie di fogli concatenati.
Sempre su Outlook possiamo leggere la nostra guida sulle migliori 30 estensioni per Microsoft Outlook e plugin aggiuntivi.
3) Thunderbird
Anche Thunderbird, il client open source alternativo a Outlook, permette di aggiungere un account Gmail e di selezionare comodamente tutte le email da stampare su un unico foglio.
Aggiungendo l'account Gmail in Thunderbird potremo stampare tutte le email e gli allegati presenti nel nostro account in maniera molto semplice, selezionando uno ad uno i messaggi da stampare e premendo sulla scorciatoia CTRL+P, così da poterli stampare direttamente o salvarli in formato PDF (da stampare successivamente).
Per approfondire possiamo leggere la nostra guida su come usare Thunderbird con estensioni su PC.
4) Gmail Backup Tool
Un altro valido programma per salvare subito tutte le email da stampare insieme è Gmail Backup Tool. Quest'applicazione nasce come strumento di backup per l'account Gmail ma possiamo utilizzarlo tranquillamente come sistema per stampare tutte le email desiderate in formato PDF, così da poterle successivamente stampare in formato cartaceo.
Dopo aver scaricato il programma avviamolo, effettuiamo l'accesso con l'account Gmail, selezioniamo le email da stampare (inclusi gli allegati), scegliamo come formato di esportazione del backup un semplice documento PDF, che conterrà tutte le email in un unico file.
Stampare Email di Gmail insieme in una volta si dimostra essere un'operazione alla portata di qualsiasi utente, anche quelli con poca esperienza in ambito lavorativo. I metodi più semplici sono quelli che richiedono l'uso di un client di posta come Outlook e Thunderbird, ma all'occorrenza possiamo utilizzare anche Google Drive o Gmail Backup Tool per ottenere un unico grande foglio da cui stampare tutti i messaggi di posta e gli allegati.
LEFGFI ANCHE: come stampare via Email automaticamente

Posta un commento