Diventare amministratore Windows su qualsiasi PC prima dell'avvio
Come accedere come amministratore a un qualsiasi PC Windows 10 o Windows 11 anche senza conoscere la password, dal prompt dei comandi
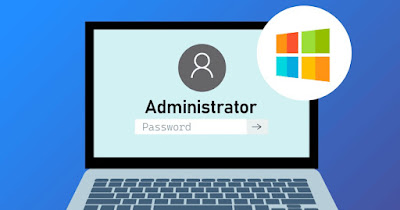 Su Windows 10 e Windows 11 possiamo recuperare l'accesso a qualsiasi PC con un nuovo utente amministratore, anche senza conoscere la password di login dell'utente registrato.
Su Windows 10 e Windows 11 possiamo recuperare l'accesso a qualsiasi PC con un nuovo utente amministratore, anche senza conoscere la password di login dell'utente registrato.Questo è utile nel caso di un errore di configurazione nella gestione utenti (ad esempio se è stato fatto l'errore di non mettere una password per l'utente locale o l'amministratore), per accedere a un PC di cui si è dimenticata la password o anche per entrare in un qualsiasi PC non nostro all'insaputa del proprietario (anche se questo può anche essere illegale).
Nella guida che segue vi mostreremo come diventare amministratore Windows su qualsiasi PC prima dell'avvio, utilizzando alcuni semplici comandi da prompt da lanciare da una finestra ottenuta con una qualsiasi chiavetta d'avvio o di ripristino di Windows.
LEGGI ANCHE -> Come cambiare amministratore su Windows e Mac
1) Creare chiavetta USB di ripristino
Prima di tutto è necessario avviare il computer in modalità di riparazione; per questa parte dovremo dotarci di una chiavetta USB vuota da almeno 16 GB e installarci sopra il disco di ripristino di Windows, ottenibile scaricando il Media Creation Tool adeguato al sistema operativo che stiamo utilizzando:
Se non si avesse il disco di installazione si può forzare la procedura di ripristino di Windows 10 usando il tasto di spegnimento del computer nella prima fase di boot, facendo credere a Windows che il PC non riesce ad avviarsi (a me però in questo modo non ha funzionato perché per usare il prompt dei comandi viene chiesta la password utente).
Per approfondire possiamo leggere la nostra guida su come creare una penna USB per installare Windows 11 o Windows 10.
2) Avviare il PC dalla chiavetta USB
Per avviare il PC dalla chiavetta USB appena creata dobbiamo cambiare l'ordine di boot del PC nel BIOS (in genere si deve premere il tasto F8 per far apparire le opzioni di avvio).
Quando viene caricato il processo di installazione, cliccare su Ripristina computer (e non su installa Windows) e poi andare su Opzioni avanzate > Risoluzione dei problemi > Prompt dei comandi.
Dovrebbe anche funzionare la combinazione di tasti Maiusc e F10 per aprire il prompt dei comandi da qui.
3) Accesso al prompt dei comandi avanzato
Il Prompt dei comandi avanzato si apre dal disco di installazione, partendo dal percorso X:; a questo punto è necessario trovare il disco dove si trova Windows 10 e per farlo conviene partire dalla lettera d e scrivere d: premere Invio e poi eseguire il comando dir e premere Invio.
Se si vedono le cartelle dei programmi e di windows allora siamo al punto giusto, altrimenti provare con e: e poi con f:- Adesso, se d: è il nostro disco, inserire i seguenti comandi ed eseguirli premendo Invio:
move d:\windows\system32\utilman.exe d:\windows\system32\utilman.exe.bak
confermiamo premendo su Invio, quindi lanciamo il seguente comando:
copy d:\windows\system32\cmd.exe d:\windows\system32\utilman.exee premiamo nuovamente su Invio. Ora è necessario riavviare il computer, eseguendo il comando: wpeutil reboot.
4) Accesso con nuovo amministratore
Adesso, quando si arriva alla schermata di login, cliccare sul pulsante delle opzioni di accessibilità, quello in basso a destra, accanto al pulsante di spegnimento del computer.
Le opzioni di accessibilità sono state sostituite, usando i comandi al punto 2 che hanno sostituito utilman.exe (che avvia le opzioni di accessibilità) con cmd.exe (che avvia il prompt di comandi) ingannando il sistema.
Dal Prompt dei comandi, è necessario aggiungere un account utente con ruolo da amministratore per accedere al PC e per farlo basta solo inserire il seguente comando:
net user nome-utente /add
premiamo su Invio per confermare, quindi inseriamo il seguente comando:
net localgroup administrators nome-utente /add
confermando di nuovo con il tasto Invio della tastiera; al posto nome-utente scrivere il nome desiderato che può essere administrator oppure Utente o quello che si preferisce. Ora non resta che riavviare il computer e portarci nuovamente nella schermar di login.
Alla schermata di login dovrebbe essere disponibile un nuovo utente amministratore del computer a cui possiamo accedere liberamente per gestire gli account utente, ripristinare le password dimenticate e correggere i vari errori.
Dopo tutte queste modifiche possiamo anche ripristinare il file utilman.exe normale, andando in C:\Windows\System32, cancellando utilman.exe e cambiando nome a utilman.exe.bak chiamandolo utilman.exe.
Conclusioni
Questa procedura avanzata permette di diventare subito amministratore di qualsiasi PC con Windows installato, creando in fase di login un nuovo utente al volo con i diritti d'amministratore, ma solo dopo aver sostituito il tasto dell'accessibilità con un prompt dei comandi amministrativo perfettamente funzionante.
Se questo trucco non funziona sulla nostra copia di Windows possiamo ancora sperare di accedere al PC bloccato o inaccessibile sbloccando l'account Administator, come visto nella nostra guida su come ripristinare account amministratore assente su Windows 11.
Per approfondire possiamo leggere anche le nostre guide su come cambiare tipo di account in Windows 11 e 10 e su come trovare la password di accesso del PC (login Windows).
