Iniziare con un nuovo PC Windows 11
Aggiornato il:
Guida per iniziare a usare un nuovo PC Windows 11 o dopo una nuova installazione, per preparare il computer all'uso
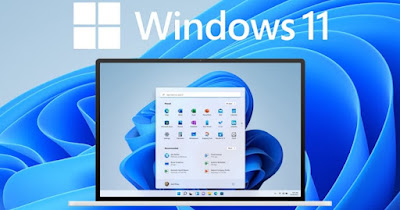 Chi ha appena comprato un nuovo computer fisso o portatile troverà Windows 11 come sistema operativo preinstallato, l'ultima versione del sistema operativo Microsoft che ha portato con sé davvero molte novità sia dal punto di vista della sicurezza sia dal punto di vista delle funzionalità.
Chi ha appena comprato un nuovo computer fisso o portatile troverà Windows 11 come sistema operativo preinstallato, l'ultima versione del sistema operativo Microsoft che ha portato con sé davvero molte novità sia dal punto di vista della sicurezza sia dal punto di vista delle funzionalità.Per tutti gli utenti che hanno usato Windows 10 fino a questo momento o che non hanno mai usato un PC prima d'ora in questa guida vi mostreremo come iniziare con un nuovo PC Window 11, cosa fare dal momento della prima accensione e cosa configurare, in modo da poterlo utilizzare in sicurezza, senza roba inutile sopra e con tutti i programmi che sono necessari per il computer.
LEGGI ANCHE: Far tornare il computer come nuovo senza reinstallare Windows
1) Gestire il primo avvio di Windows 11
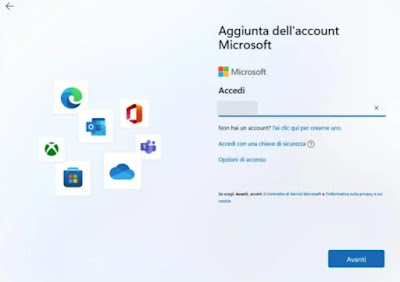 Quando si accende la prima volta il nuovo computer con Windows 11 (o dopo aver effettuato una nuova installazione pulita) vedremo la schermata "Iniziamo dalla zona. È giusta?", dove dobbiamo confermare il paese e la regione per la lingua (nel nostro caso Italia) e premere su Sì per avviare la successiva schermata.
Quando si accende la prima volta il nuovo computer con Windows 11 (o dopo aver effettuato una nuova installazione pulita) vedremo la schermata "Iniziamo dalla zona. È giusta?", dove dobbiamo confermare il paese e la regione per la lingua (nel nostro caso Italia) e premere su Sì per avviare la successiva schermata.Ora in seguenza avremo la schermata Si tratta del layout di tastiera giusto? (dove confermare la tastiera italiana) e la Che configurazione vuoi eseguire?, dove possiamo scegliere Configurazione per uso personale per la maggior parte delle configurazioni (a meno che non stiamo configurando un computer aziendale).
Ora comparirà la schermata d'accesso ad una rete Wi-Fi (a meno che non siamo già connessi via cavo Ethernet) e la schermata di accesso ad un account Microsoft (possiamo sempre utilizzare un account locale, ma dipende dalla versione di Windows utilizzata).
Inseriamo le credenziali per l'account Microsoft o creiamo un account locale, scegliamo se Crea un PIN per creare un PIN di sicurezza (anche in questo caso dipende dal tipo di account scelto) e nella schermat Sincronizzare le tue attività? rispondiamo in base alle nostre preferenze.
Windows potrebbe chiedere ora un codice Product Key (se non era già legato alla scheda madre o disponibile dall'account Microsoft): possiamo saltare questo passaggio per ora, visto che possiamo sempre attivare Windows 11 in un secondo momento.
Si aprirà ora la schermata Collega il tuo telefono Android o l’iPhone a questo PC (possiamo anche saltarla ed effettuare il collegamento in un secondo momento), successivamente avremo la schermata per Proteggi i tuoi file con OneDrive (da attivare) e la schermata Ottieni assistenza dal tuo assistente digitale (dove configurare i comandi vocali, come visibile anche nella schermata successiva Fai di più con la tua voce).
Dopo questa sequenza di schermate si apriranno le schermate relative alla privacy e alla gestione iniziale del sistema:
- Consenti a Microsoft e alle app di utilizzare la tua posizione: per autorizzare l'invio della posizione dal sistema e dalle app.
- Trova il mio dispositivo: per ritrovare i notebook persi.
- Invia dati di diagnostica a Microsoft: per inviare i dati di diagnostica per i problemi riscontati in Windows.
- Migliora l’input penna e la digitazione: se necessitiamo di configurare una penna touch o uno schermo touch.
- Ottieni esperienze personalizzate con i dati di diagnostica: per personalizzare gli annunci presenti su Windows in base ai dati di diagnostica.
- Consenti alle app di usare l’ID annunci: per autorizzare le app ad usare l'ID annunci personalizzati.
In tutte queste schermate possiamo rispondere Sì, No o Solo dati essenziali in base alle nostre esigenze e al tipo di privacy che vogliamo ottenere. Le uniche opzioni che si può scegliere di tenere attive sono quelle legate a OneDrive, necessario per il backup dei file e del sistema.
Dopo aver configurato il sistema partiranno una serie di messaggi di saluto su sfondo nero, con il sistema che lavorerà in background per ottimizzare subito il desktop e le applicazioni di base; non dobbiamo far che attendere finché non compare il desktop di Windows 11.
2) Cosa fare dopo il primo avvio di Windows 11
 Non appena vediamo comparire il desktop di Windows 11 il computer è pronto e possiamo subito utilizzarlo, anche se vi consigliamo di fare alcune operazioni importanti per renderlo perfetto e operativo.
Non appena vediamo comparire il desktop di Windows 11 il computer è pronto e possiamo subito utilizzarlo, anche se vi consigliamo di fare alcune operazioni importanti per renderlo perfetto e operativo.Attivazione Windows
Se non l'abbiamo già fatto in fase d'avvio assicuriamoci di essere connessi ad Internet e attiviamo il sistema operativo con una licenza valida e originale.
Per l'attivazione facciamo clic destro sul menu Start, apriamo il menu Impostazioni, portiamoci nel percorso Sistema -> Attivazione, premiamo sul tasto Cambia o Attiva ed inseriamo il codice Product Key in nostro possesso.
Se abbiamo una licenza digitale per Windows 11 l'attivazione sarà automatica già dall'avvio, non appena inseriremo l'account Microsoft nel sistema; a tal proposito possiamo leggere il nostro articolo su come usare la licenza digitale di Windows per l'attivazione.
Aggiornamenti di Windows
Prima di fare qualsiasi altra cosa installiamo subito gli ultimi aggiornamenti di Windows, portandoci nel percorso Impostazioni -> Windows Update e premendo su Verifica disponibilità aggiornamenti, così da avere sempre Windows 11 aggiornato all'ultima versione.
Se abbiamo qualche problema con Windows Update possiamo sempre leggere la nostra guida alla risoluzione dei problemi di Windows Update.
Disinstallare i programmi preinstallati
L'ultima cosa da fare è disinstallare e rimuovere quei programmi preinstallati inutili che ogni produttore mette sul PC come giochi, i programmi dei produttori e altre aggiunte non gradite, che spesso si avviano da soli e rallentano il computer.
Questo problema può essere risolto già dall'installazione effettuando un'installazione pulita senza personalizzazioni del produttore.
3) Installare i programmi preferiti o consigliati
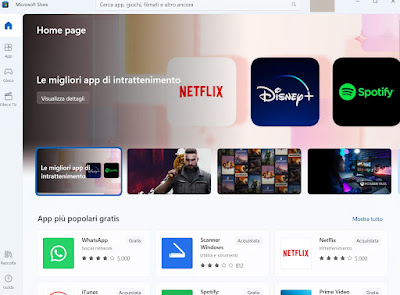 Dopo aver effettuato il primo avvio e superati i primi controlli è arrivato il momento di installare i programmi preferiti, così da poter subito iniziare a lavorare o a studiare.
Dopo aver effettuato il primo avvio e superati i primi controlli è arrivato il momento di installare i programmi preferiti, così da poter subito iniziare a lavorare o a studiare.Il punto di riferimento è il Microsoft Store, integrato su Windows 11 e in grado di fornire praticamente tutte le applicazioni più usate sul PC come Google Chrome, WhatsApp, Netflix, TikTok, Adobe Acrobat Reader, Zoom, VLC, Microsoft Office, 7-Zip, Spotify, Amazon Prime Video, iTunes e molte altre.
Per approfondire possiamo leggere le nostre guide su come Installare programmi e app tutti insieme.
, come scaricare le migliori app dello Store Microsoft e su quali sono i migliori programmi da installare sempre e subito su PC Windows.
4) Preparare il PC a ogni situazione d'emergenza
 Anche Windows 11 può essere soggetto ad errori, schermate blu e a virus molto resistenti: tutti questi problemi possono portare al blocco del sistema operativo e all'impossibilità di lavorare o studiare con il PC.
Anche Windows 11 può essere soggetto ad errori, schermate blu e a virus molto resistenti: tutti questi problemi possono portare al blocco del sistema operativo e all'impossibilità di lavorare o studiare con il PC.Per ridurre il rischio di rimanere senza i file personali o senza i programmi per lavorare vi consigliamo di seguire tutti i suggerimenti presenti nei prossimi capitoli, così da avere dei validi backup a cui attingere per far tornare Windows 11 perfettamente funzionante.
Ripristino configurazione di sistema
Il primo sistema di backup è Ripristino configurazione di sistema, che attiva una vera e propria "macchina del tempo" con cui è possibile tornare ad una data precedente al problema, resettando quindi tutti i programmi e le impostazioni effettuate fino a quel momento sul PC.
Per approfondire possiamo leggere la nostra guida su come ripristinare il PC a data precedente.
Backup cloud dei dati personali
Windows 11 ha posto molta attenzione sul backup dei dati personali: effettuando l'accesso con un account Microsoft è possibile infatti attivare il backup automatico delle cartelle personali (Documenti, Immagini e Desktop) semplicemente aprendo l'app Impostazioni, portandoci nel percorso Account -> Backup di Windows e premendo su Configura sincronizzazione, attivando il segno di spunta sulle cartelle indicate e premendo infine su Avvia backup.
I file e le cartelle saranno sincronizzate nello spazio cloud di OneDrive, così da poterci accedere anche da altri PC o da altri dispositivi in caso di blocco del PC.
Sullo stesso argomento possiamo leggere il nostro articolo su come attivare il backup automatico di Windows 11.
Immagine di sistema
L'immagine di sistema è un file immagine che contiene la copia esatta del sistema operativo, delle cartelle e dei programmi installati fino a quel momento su Windows.
Questa immagine viene di solito salvata nella partizione di ripristino sulla maggior parte dei PC comprati già pronti e si tratta di una partizione di ripristino alle impostazioni di fabbrica.
Per fortuna Windows 11 permette di creare nuove immagini di sistema, da salvare su un disco fisso USB esterno, pronto per essere utilizzate in caso di necessità dalla console di ripristino.
Per imparare ad utilizzare le immagini di sistema vi invitiamo a leggere la nostra guida su come creare un'immagine di sistema su Windows.
In alternativa, per gli utenti più previdenti e bravi, possiamo sempre clonare il disco per avere un backup come immagine del sistema.
Recuperare codice Product Key di Windows
Se è stato comprato un PC con Windows già installato o se si è comprato Windows separatamente, non bisogna dimenticarsi di segnare il codice product key da qualche parte che si possa ritrovare.
Il codice del prodotto è essenziale per reinstallare il sistema da zero e per chi ha Windows originale sarebbe un peccato doverselo ricomprare o cercare soluzioni diverse molto più scomode e non legali.
In un altro articolo abbiamo visto come recuperare il codice Product key di Windows.
Usare la console di ripristino
Su Windows 11 non dobbiamo per forza creare la penna USB per il ripristino di Windows; sul nuovo sistema è sufficiente aprire la console di ripristino preinstallata, così da poter avviare il ripristino configurazione di sistema oppure utilizzare una delle immagini di sistema, trovando quindi sempre un modo per avviare un sistema bloccato o che si riavvia sempre.
Sulla console di ripristino vi consigliamo di leggere anche la nostra guida sui modi per riparare Windows 11 e creare disco di recupero.
Conclusioni
Avviare per la prima volta Windows è diventato molto più semplice rispetto al passato, dove dovevamo per forza avere un minimo di conoscenza informatica per sapere cosa fare e cosa scegliere.
Con Windows 11 tutte le schermate sono molto semplici e chiare: bastano davvero pochi clic del mouse per iniziare subito ad utilizzare il nuovo computer o PC e configurare tutto al meglio, installando i programmi sicuri e configurando il sistema per resistere a qualsiasi imprevisto.
Se amiamo personalizzare Windows 11 possiamo leggere le nostre guide su come cambiare l'aspetto e il tema di Windows 11 e su come cambiare menu Start in Windows 11.

Posta un commento