Mappe in Windows 10 e 11 da scaricare e vedere anche offline
Aggiornato il:
L'app Mappe di Windows 10 e Windows 11 permette di scaricare cartine stradali di tutto il mondo per poterle vedere offline anche senza connessione
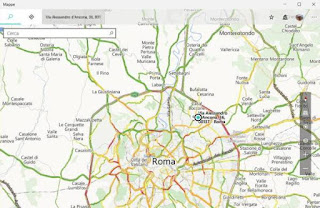 Windows 10 ha inclusa un'app che permette di vedere le mappe. Tutti siamo abituati, per cercare un indirizzo o un luogo particolare, ad aprire il sito Google Maps che funziona benissimo, ma solo se si ha una connessione internet veloce.
Windows 10 ha inclusa un'app che permette di vedere le mappe. Tutti siamo abituati, per cercare un indirizzo o un luogo particolare, ad aprire il sito Google Maps che funziona benissimo, ma solo se si ha una connessione internet veloce.Molto meglio sarebbe invece abituarsi all'app delle Mappe di Windows 10 e di Windows 11 che funziona benissimo sia su un PC desktop con il mouse sia su un tablet.
Cosa non di poco conto, si possono guardare le mappe anche senza bisogno di avere il PC connesso a internet.
Le mappe di Windows 10 e 11 sono alimentate dal servizio Here Maps online (anche se ora sembrano essere proprio mappe di Microsoft, diverse da Here Maps ed anche diverse da Bing Maps).
Provare quindi a cercare Mappe sul menu Start di Windows 10 o di Windows 11 per trovare l'applicazione delle Mappe che chiede subito se può rilevare la posizione del computer.
Accettando, si caricherà la mappa della città in cui ci si trova in un'interfaccia molto veloce, chiara e pulita, con una barra di pulsanti sulla destra e la ricerca in alto.
Dal menu di destra, i pulsanti permettono di:
- Girare la mappa con la bussola
- Orientare la vista andando a volo d'uccello.
- Puntare la mappa nella nostra posizione
- Lo zoom che si può anche fare usando la rotella del mouse oppure usando le dita su schermo touchscreen.
Il menù in alto permette di visualizzare la mappa aerea satellitare.
Premendo il tasto con tre pallini invece si può controllare la situazione del traffico in tempo reale, vedere gli edifici in 3D, stampare la mappa e condividerla.
La vista aerea diventa davvero bella da vedere su città come Roma orientando la vista a volo d'uccello, vedendo al contempo gli edifici in 3D.
Per vedere l'elenco delle città in 3D visualizzabili dalle Mappe Microsoft in Windows 10 e 11 bisogna premere il pulsante dove è scritto "stradale" in alto a destra.
La barra di ricerca permette di trovare indirizzi precisi di vie ed anche punti di interesse come alberghi e ristoranti.
L'app funziona anche come navigatore e dopo aver trovare un indirizzo si possono vedere le indicazioni stradali per raggiungerlo dal punto in cui ci troviamo.
Notare che una porzione di mappa può essere salvata nei preferiti (premendo la stellina) oppure anche condivisa via email o stampata usando i pulsanti dal menu che compare premendo i tre pallini in alto a destra.
Per scaricare le mappe sul PC e poterle vedere anche senza connessione internet bisogna premere il tasto con tre pallini e poi andare nelle Impostazioni dove si trova la voce Mappe offline da cliccare o toccare.
Si può anche scegliere la mappa da scaricare dalle Impostazioni di Windows 10 o Windows 11, alla sezione App > Mappe offline.
Di seguito, premere, nel lato destro, sul tasto scarica mappe e scegliere l'area da salvare per vederla offline.
Andando su Europa, si può trovare Italia e scaricare la mappa di una o più regioni.
Dopo aver fatto la tua scelta, il download inizierà e richiederà alcuni minuti, a seconda delle dimensioni della mappa e la velocità della connessione a Internet.
Notare che nella schermata di impostazioni delle mappe offline si può scegliere dove salvarle, se si hanno più dischi di archiviazione, e se aggiornare automaticamente le mappe anche con connessione a consumo (se si sta usando un tablet Windows 10 con piano dati limitato).
Una volta scaricata la mappa, si potrà non solo consultare la cartina dell'area salvata, ma anche fare ricerche e ottenere indicazioni stradali.

Posta un commento