Installare e attivare Linux in Windows 10 e 11
Aggiornato il:
Come installare e usare diverse distribuzioni Linux in Windows 10 e Windows 11 per attivare i comandi bash su PC
 Grazie alla collaborazione tra Microsoft e Canonical, la società che cura lo sviluppo di Ubuntu, possiamo utilizzare, per lavoro o per programmazione, una distribuzione Linux all'interno di Windows 10 e Windows 11, senza dover per forza effettuare un partizionamento per installare Linux accanto a Windows.
Grazie alla collaborazione tra Microsoft e Canonical, la società che cura lo sviluppo di Ubuntu, possiamo utilizzare, per lavoro o per programmazione, una distribuzione Linux all'interno di Windows 10 e Windows 11, senza dover per forza effettuare un partizionamento per installare Linux accanto a Windows.Nel concreto andremo a installare la shell testuale usata nei sistemi operativi Linux chiamata BASH, che è simile al prompt dei comandi DOS ma molto più potente e flessibile.
La shell Bash Linux consente di utilizzare Windows come se fosse un sistema Linux e, quindi, di navigare tra le cartelle, aprire file, rinominarli, lanciare programmi e tutte le altre operazioni che si farebbero su un computer, a riga di comando da tastiera, senza icone e senza mouse.
In questa guida vi mostreremo come installare e attivare la shell Bash di Linux dentro Windows 10 e Windows 11, non solo Ubuntu ma anche altre distribuzioni.
LEGGI ANCHE: Come installare Linux Ubuntu su PC da zero
Come installare Linux Ubuntu in Windows
Per iniziare dobbiamo assicurarci di avere installata l'ultima versione di Windows 10 o Windows 11.Inoltre è necessario che Windows 10 sia installato nella versione 64-bit (nel caso di sistema a 32-bit, leggiamo la nostra guida su come passare da Windows 10 32-bit a 64 bit) (Windows 11 è disponibile solo a 64 bit).
Per installare Linux su Windows 10, apriamo le Impostazioni dal menu Start (l'icona a forma di ingranaggio), portiamoci nella sezione Aggiornamento e Sicurezza -> Per sviluppatori e attiviamo la voce Modalità sviluppatore.
In Windows 11 questo non è necessario, si può però installare l'app Windows System for Linux dal Microsoft Store.
Dal menù Start, cerchiamo "Programmi e funzionalità", portiamoci nel menu Attivazione/disattivazione delle funzionalità Windows e, nella finestra che si apre, attiviamo la voce Sottosistema Windows per Linux.

Premiamo sul tasto OK, attendiamo la fine dell'installazione e riavviamo il computer per rendere effettive le modifiche. Dopo il riavvio, possiamo installare la nostra distribuzione Linux Ubuntu aprendo il Microsoft Store dal menu Start, portandoci sul pulsante di ricerca in alto a destra e digitando Ubuntu; evidenziamo l'app chiamata Ubuntu 21.04 LTS e, nella schermata di riepilogo, facciamo clic su Ottieni per installarlo sul nostro sistema Windows.
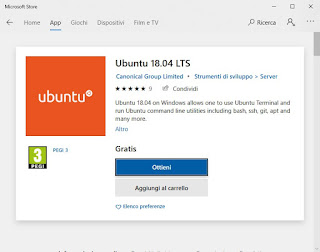
Se desideriamo provare altre distribuzioni, basterà utilizzare uno dei seguenti link:
Alcune di esse sono a pagamento, ma possiamo comunque installare una versione di prova, così da scegliere se vale la pena acquistarle.
LEGGI ANCHE: Scarica Kali Linux e tutti i suoi strumenti per "hacker".
Inizializzare Linux Ubuntu su Windows
Al termine dell'installazione, dovremo inizializzare la nuova distribuzione così da poterla utilizzare all'interno di Windows. Per fare ciò, cerchiamo Ubuntu o il nome della nostra distribuzione scelta nel menu Start, così da ritrovarci con una finestra simile al prompt (in realtà è bash).Attendiamo l'installazione iniziale e, quando richiesto dalla finestra, scegliamo un nome utente per accedere alle funzionalità di Ubuntu.

Scriviamo un nome utente qualsiasi e scegliamo in seguito una password (confermiamo tutti i passaggi con il tasto Invio o Enter sulla tastiera). Possiamo notare che quando scriviamo la password non compare alcuna lettera o simbolo sullo schermo: non è un problema, è una misura di sicurezza comune su Linux.
Nota: la password scelta per l'account è utile anche per elevare i permessi di amministratore, quando è necessario utilizzare il comando sudo.
Al termine della creazione dell'utente non dovremo fare nient'altro, visto che siamo già pronti a utilizzare il terminale di Linux al massimo delle sue potenzialità. Per prima cosa vi raccomandiamo di aggiornare il nostro sistema Linux, lanciando il seguente comando nella finestra del terminale Ubuntu:
sudo apt update && sudo apt upgrade
Andremo così ad aggiornare la lista dei pacchetti e ottenere le nuove versioni di quelli giù presenti. Per installare nuovi programmi da terminale, utilizziamo invece il comando:
sudo apt-get install <nome-pacchetto>
Dove al posto di nome-pacchetto possiamo scegliere uno dei tanti programmi disponibili per Ubuntu e funzionanti all'interno di Windows. Questi programmi non interferiranno con i programmi di Windows, quindi possiamo utilizzarli senza problemi e senza preoccuparci dei conflitti (di fatto stiamo sfruttando un ambiente isolato e dedicato a Linux dove possiamo fare qualsiasi tipo di esperimento!).
Altri comandi che possiamo utilizzare nel terminale Linux sono:
- Cambiare cartella: cd
- Avere la lista dei file: ls
- Spostare o rinominare un File: mv
- Copiare File: cp
- Cancellare un File: rm
- Creare cartella: mkdir
- Scrivere un nuovo file di testo: vi o nano
Per conoscere come utilizzare altri comandi della distribuzione Linux integrata in Windows, possiamo lanciare il comando help, che apre una schermata in cui sono presenti una guida base dei comandi.
Installando Ubuntu all'interno di Windows potremo utilizzare tutti gli strumenti funzionanti da terminale, senza dover per forza installare su una partizione dedicata l'intera distribuzione. Ovviamente non potremo utilizzare i programmi dotati di interfaccia grafica, visto che l'integrazione offerta all'interno del sistema è solo a livello di bash (possiamo lanciare i comandi di Linux o avviare i programmi che funzionano da linea di comando), ma per chi programma con Linux questo non è un problema, visto che la maggior parte degli strumenti offerti su Linux funziona egregiamente da riga di comando (e di riflesso funziona bene anche su Windows, sfruttando l'integrazione vista in questa guida).
Se necessitiamo di programmi Linux con interfaccia grafica, vi consigliamo di leggere le nostre guide Linux Ubuntu da installare gratis e Come installare due sistemi operativi da scegliere in avvio. Se invece vogliamo imparare ad utilizzare al meglio un sistema operativo Linux, vi consigliamo di leggere attentamente la nostra guida sulle directory di Linux: quali sono le cartelle principali di ogni distribuzione.

Posta un commento