Nascondere file recenti, accesso rapido e cronologia in Windows 10 e 11
Come cancellare la cronologia dei file recenti in Windows 10 e in Windows 11, la lista delle app più usate e delle cartelle più visualizzate
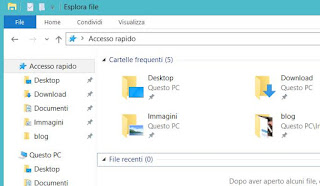 In Windows 10 ed anche in Windows 11, quando si apre una cartella, si può notare che a sinistra, nel menu per accedere rapidamente alle cartelle più importanti, sono anche elencati i file aperti di recente e le cartelle utilizzate.
In Windows 10 ed anche in Windows 11, quando si apre una cartella, si può notare che a sinistra, nel menu per accedere rapidamente alle cartelle più importanti, sono anche elencati i file aperti di recente e le cartelle utilizzate.Precisamente, questa cronologia di file e cartelle recenti viene visualizzata sotto l'Accesso Rapido, in alto a sinistra, su ogni finestra di Esplora file.
Questo può essere, da un lato, utile per aprire velocemente i file e le cartelle più utilizzate, ma dall'altra parte, può essere un problema per la privacy, se il PC viene usato non solo da noi.
Le possibilità allora sono due: si può mantenere attiva questa funzionalità e cancellare la cronologia di file recenti quando opportuno, oppure disattivare completamente questa cronologia dell'accesso rapido.
LEGGI ANCHE: Eliminare le tracce d'uso del PC per la privacy del computer
Nascondere i file recenti e le app usate nel menu Start
Il menu Start è uno dei primi posti dove Windows mostra le tue attività. Su Windows 10 e 11, puoi vedere un elenco di app usate di frequente o file recenti quando ci clicchi sopra. Se vuoi che smetta di farlo, segui questi passaggi:
- Apri le Impostazioni: Clicca sull’icona dell’ingranaggio nel menu Start (oppure premi i tasti Windows + I sulla tastiera).
- Vai su Personalizzazione: Una volta nelle Impostazioni, seleziona la voce “Personalizzazione”.
- Scegli la scheda Start: Nel menu a sinistra, clicca su “Start”.
- Disattiva le opzioni: Qui vedrai alcune caselle da spuntare, come “Mostra le app più usate” e “Mostra i file aperti di recente”. Togli la spunta da entrambe (o da quella che preferisci disattivare). Su Windows 11 potresti trovare anche “Mostra elementi aperti di recente nei Jump List”, disattiva pure quella se vuoi.
Fatto! Ora il menu Start non mostrerà più queste informazioni. Se cambi idea, puoi sempre tornare indietro e riattivare le opzioni.
Pulire la lista dei file recenti in Esplora File
Quando apri Esplora File (la classica icona della cartella gialla), potresti notare nella sezione “Accesso rapido” un elenco di file e cartelle che hai usato di recente. Anche questo può essere nascosto o ripulito. Ecco come:
- Apri Esplora File: Puoi farlo cliccando sull’icona nella barra delle applicazioni o premendo Windows + E.
- Vai alle impostazioni: In alto, clicca sui tre puntini (o sulla scheda “Visualizza” in Windows 10) e seleziona “Opzioni” o “Opzioni cartella”.
- Disattiva la visualizzazione: Nella finestra che si apre, cerca la sezione “Privacy”. Qui troverai due caselle: “Mostra i file usati di recente in Accesso rapido” e “Mostra le cartelle usate di frequente in Accesso rapido”. Togli la spunta a entrambe.
- Cancella la cronologia: Sempre nella stessa sezione, clicca sul pulsante “Cancella” accanto a “Cancella dati di Esplora File”. Questo elimina tutto quello che era stato memorizzato fino a quel momento.
Con questi passaggi, la sezione Accesso rapido sarà più neutra e non rivelerà più le tue attività recenti.
Cancellare la cronologia delle ricerche e altre attività
Windows tiene traccia anche di quello che cerchi, sia nel menu Start che nella barra delle applicazioni. Se vuoi cancellare questa cronologia o impedirne la raccolta, ecco cosa fare:
Per la barra di ricerca nel menu Start
- Apri le Impostazioni: Come prima, vai su Windows + I.
- Vai su Privacy: Su Windows 10 cerca “Privacy”, su Windows 11 potrebbe essere “Privacy e sicurezza”.
- Seleziona Cronologia attività (o “Windows Search” in alcuni casi): Qui puoi vedere quali dati vengono raccolti.
- Disattiva e pulisci: Disattiva l’opzione “Salva la mia cronologia attività” (se presente) e clicca su “Cancella cronologia” per eliminare tutto.
Impedire a Windows di raccogliere dati in futuro
Se non vuoi solo cancellare, ma anche evitare che Windows continui a registrare queste informazioni, puoi agire sulle impostazioni della privacy:
- Torna su Impostazioni > Privacy (o “Privacy e sicurezza” su Windows 11).
- Vai su Cronologia attività: Qui puoi disattivare del tutto la raccolta dei dati legati alle tue attività.
- Controlla le autorizzazioni delle app: Nella sezione “Autorizzazioni app”, verifica quali applicazioni hanno accesso alla tua cronologia o ai tuoi file e disattivalo se necessario.
Un consiglio extra: usa la modalità ospite o un account separato
Se condividi il PC con altre persone e vuoi proteggere al massimo la tua privacy, considera di creare un account utente separato o di usare la modalità “Ospite”. In questo modo, le tue attività rimarranno isolate da quelle degli altri.

Posta un commento