Disattivare schermata di blocco Windows 10 e 11
Come disattivare la schermata di blocco in Windows 10 o Windows 11 e fare in modo che non compaia più alla login o dopo la sospensione
 La schermata di blocco è molto utile sugli smartphone, ma è superflua sui PC portatili o fissi con Windows, dove è preferibile avere un rapido accesso senza dover fare clic superflui.
La schermata di blocco è molto utile sugli smartphone, ma è superflua sui PC portatili o fissi con Windows, dove è preferibile avere un rapido accesso senza dover fare clic superflui.Se la schermata di blocco del vostro PC con Windows 10 o Windows 11 compare all'improvviso, senza che sia richiesta (spesso dopo qualche minuto d'assenza) o su un PC che utilizzate solo voi (per di più in casa), possiamo disattivarla in maniera definitiva utilizzando le impostazioni offerte da Windows.
Diverso il discorso in caso di PC condivisi, PC da lavoro o postazioni pubbliche, dove è buona norma attivare sempre la schermata di blocco con tanto di password (per evitare che qualcuno veda i nostri documenti e i nostri lavori).
Vediamo quindi tutti i metodi per disattivare la schermata di blocco sulle ultime versioni di Windows.
LEGGI ANCHE -> Recuperare password o PIN di Windows 10 dalla schermata di blocco
NOTA: La schermata di blocco in Windows 10 ed anche in Windows 11 è quella con l'orologio, diversa da quella di login che invece sarebbe sempre meglio lasciare attiva.
Se si vuol disattivare anche la schermata col login, rimando in un altro articolo su come togliere la richiesta di password all'avvio di Windows
In questa guida vi mostreremo come disattivare la schermata di blocco in entrambi gli scenari dove possiamo incontrarla, ossia al login (appena acceso il PC) oppure dopo un timeout schermo o sospensione del PC (impostazioni di risparmio energetico attive di default su tutti i PC).
Per il massimo dell'efficacia seguiamo entrambi i metodi, così da sbloccare del tutto il computer e accedervi senza alcuna perdita di tempo.
Ricorda però che il blocco dello schermo è sempre disponibile premendo i pulsanti WIN+L sulla tastiera, così da poter bloccare il PC nei momenti in cui lo riteniamo opportuno; ovviamente questo blocco "a comando" ha senso solo se abbiamo una password attiva, altrimenti lasciamo perdere!
1) Disattivare schermata di blocco al login
Se il nostro account ha già una password assegnata, premiamo insieme i tasti WIN+R per aprire la finestra Esegui, quindi digitiamo all'interno il comando netplwiz.

Facciamo clic su OK per continuare.
Per disattivare la richiesta di password ad ogni login (e di riflesso disattivare la schermata di blocco, inutile senza una password) vi basterà rimuovere il segno di spunta alla voce Per utilizzare questo computer è necessario che l'utente immetta il nome e la password.

Ora premiamo in basso sul pulsante Applica; vedremo comparire una finestra di conferma, in cui selezionare l'account utente con cui effettuare l'accesso automatico (in caso fossero presenti più account) ed inserire, negli appositi campi, la password che utilizzavamo per l'accesso, così da confermare la modifica.
Questi passaggi possono essere applicati sia agli account locali sia agli account Microsoft o Outlook assegnati a Windows.
Per terminare premiamo OK e riavviamo il PC; la schermata di blocco non si presenterà più e il computer avrà accesso automatico all'account utente selezionato.
La stessa procedura può essere utilizzata per ripristinare la schermata di blocco e la richiesta di password per tutti i tipi d'account.
Se il nostro account locale era sprovvisto di password (alla creazione dell'utente abbiamo lasciato il campo password vuoto), possiamo rimediare aprendo l'app Impostazioni dal menu Start e portandoci nel percorso Account -> Opzioni di accesso.
Nella schermata di destra facciamo clic sul pulsante Aggiungi, presente sotto la sezione Password, così da poter scegliere una nuova password per il nostro account locale.

Se la password scelta è troppo lunga da ricordare, possiamo sempre aggiungere un PIN (4 cifre da ricordare) oppure una password grafica (abbastanza rischiosa in verità).
Per rimuovere del tutto la richiesta di password e affini sul nostro PC, disattivando del tutto le richieste di password nelle schermate di blocco (anche quelle che ancora non disattiviamo!) basterà portarsi nella stessa schermata, fare clic sul pulsante Modifica sotto la sezione Password, digitare la vecchia password e, nella finestra in cui ci verrà richiesta la nuova password, lasciamo i campi vuoti (senza digitare nulla), confermando infine su Avanti.
Avremo liberato il nostro account locale da ogni tipo di richiesta password!
2) Disattivare schermata di blocco alla sospensione
Dopo aver visto come disattivare la schermata di blocco di Windows all'avvio del PC, vediamo in questa parte della guida come disattivare la stessa schermata quando lo schermo del computer va in sospensione, di solito dopo alcuni minuti di inattività (senza mai muovere il mouse e senza programmi a schermo intero).
Se sul nostro PC abbiamo lasciato una password attiva (anche se non ci viene più richiesta al login), apriamo l'app Impostazioni, cercandola all'interno del menu Start, quindi portiamoci nel menu Account -> Opzioni di accesso.
Nella parte alta della finestra troveremo un menu a tendina, sotto la sezione Richiedi l'accesso, in cui dovremo selezionare la voce Mai.
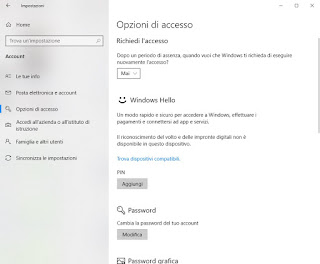
D'ora in avanti il PC potrà sospendere lo schermo, ma basterà muovere il mouse per tornare subito al desktop senza alcuna richiesta di password.
Per rendere questa modifica ancora più efficace, possiamo disattivare del tutto il timeout dello schermo, considerandolo non più necessario visto che i moderni monitor consumano relativamente poco rispetto al PC vero e proprio.
Per questa modifica apriamo nuovamente l'app Impostazioni e portiamoci nel percorso Sistema -> Alimentazione e sospensione, quindi impostiamo i menu a tendina su Mai per le voci Se collegato alla rete elettrica, disattiva dopo (sezione Schermo) e Se collegato alla rete elettrica, il PC passa allo stato di sospensione dopo (sezione Sospensione).
Se abbiamo un portatile conviene invece sempre lasciare un timeout dello schermo, così da risparmiare batteria quando siamo lontani dalla rete elettrica (va bene un timeout di 10 minuti).
