Impostazioni Chrome su Android da cambiare per migliorare la navigazione
Aggiornato il:
Opzioni da impostare in Chrome su Android per ottimizzare la navigazione col browser Google e utilizzare le sue funzioni più comode
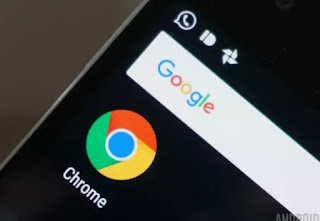 Chrome è il browser numero uno per Android, perchè molto veloce, perchè pieno di funzioni e soprattutto perchè viene preinstallato, essendo di Google, su molti modelli di smartphone con sistema operativo Android (che è Google anche lui).
Chrome è il browser numero uno per Android, perchè molto veloce, perchè pieno di funzioni e soprattutto perchè viene preinstallato, essendo di Google, su molti modelli di smartphone con sistema operativo Android (che è Google anche lui).L'unico difetto di questo browser è che, almeno fino ad oggi, Chrome su Android non supporta le estensioni e non può quindi essere potenziato come si fa sui PC.
Nonostante questo, è possibile Impostare Chrome su Android più veloce e personalizzarlo modificando alcune impostazioni che vale la pena scoprire e cambiare subito per ottimizzare Chrome sullo smartphone.
Per trovare ciascuna di queste opzioni, toccare il tasto con tre pallini in alto a destra e poi entrare in Impostazioni.
LEGGI ANCHE: Velocizzare Google Chrome su Android
1) Cambiare la dimensione del carattere a seconda del proprio gusto
Chrome visualizza i caratteri dei siti web sullo schermo con una certa dimensione fissa che può essere modificata a seconda delle preferenze personali.
Chrome ha un'impostazione che consente di decidere quanto grande deve essere il carattere in qualsiasi pagina web, in modo che sia sempre leggibile senza affaticare gli occhi.
Dal menù Impostazioni andare su Accessibilità per trovare il cursore che ridimensiona il testo e permette di farlo più grande o più piccolo.
Chrome applica questa impostazione in tutti i siti.
2) Abilitare lo Zoom Ovunque
Molti siti web non hanno possibilità di fare lo zoom sullo schermo del cellulare.
Se invece si volesse questa opzione in ogni sito, anche quelli che non lo permetterebbero, si può andare sempre al menu Impostazioni Accessibilità ed attivare l'opzione dell'Attivazione forzata dello zoom.
Immediatamente dopo sarà possibile ingrandire qualsiasi pagina che si sta visualizzando.
3) Ridurre il consumo di traffico dati di Chrome
Questa è un'opzione che ha perso molta efficia negli ultimi anni perchè i siti sono quasi tutti in HTTPS (In HTPS non ha alcun effetto), ma che vale comuqneu la pena tenere sempre attiva per velocizzare Chrome su Android nella navigazione su alcuini siti.
Si tratta della tecnologia di compressione dati che fa passare il traffico generato da un sito internet che si vuole aprire sui server Google, i quali lo comprimono prima di farlo caricare sul cellulare.
Anche se sembra uno strano giro, tutto avviene in modo istantaneo ed anzi, la navigazione su internet diventa anche più veloce.
L'opzione Risparmio dati è stata rimossa da Chrome nel 2022.
4) Ricerca veloce con il riquadro di ricerca incorporato
Quando si sta leggendo una pagina web e compare una parola o una frase che si vuol sapere cosa significa o di cui si vogliono maggiori informazioni, si dovrebbe selezionare questa parola e poi incollarla sulla barra di ricerca per vedere i risultati su Google.
Per rendere le ricerche su internet più rapide, su Chrome è possibile toccare qualsiasi parola per cercala immediatamente su Google.
Per vedere i risultati di ricerca basterà solo trascinare verso l'alto la piccola barra che compare nella parte inferiore della pagina, senza dover cambiare sito e senza spostarsi dalla pagina che si sta guardando.
Questa funzione del "Tocca per cercare" di Chrome su Android, si attiva dal menù Impostazioni > Privacy.
5) Strisciare la barra degli indirizzi per cambiare scheda
Le schede aperte su Chrome in Android sono visibili dal numeretto in alto accatto la barra degli indirizzi, che ci dice quante schede sono aperte e che, toccandolo, ci permette di sfogliarle e chiuderle.
Un trucco poco conosciuto per sfogliare le schede aperte in Chrome su Android in modo più veloce è quello di strisciare il dito sulla barra degli indirizzi.
E un trucchetto davvero semplice, ma che ha un enorme impatto sulla velocità di navigazione con Chrome.
NOTA: Per chiudere tutte le schede aperte in Chrome in un colpo solo, toccare il tasto col numero e poi, nella schermata di anteprima, toccare il tasto con i tre pallini in alto a destra per trovare, finalmente, l'opzione Chiudi tutte le schede.
6) Tradurre parole e siti in Chrome
Come già spiegato, con l'app del Google Traduttore installata su Android è ora possibile ottenere traduzioni immediate da ogni app.
Basta solo toccare una parola o una frase selezionata col dito e usare l'opzione Copia per vedere il tasto di Google Translate e visualizzare la traduzione di quella parola in un box, senza spostarsi dalla pagina che si sta guardando.
7) Gestione notifiche
Google Chrome, sia su smartphone che su PC, è in grado di inviare notifiche dai siti web che hanno l'autorizzazione.
Per esempio, abbiamo visto come sia possobile, grazie alle notifiche, usare Facebook da sito invece che con l'app.
Per gestire le notifiche, attivarle e rimuovere autorizzazioni da specifici siti web, andare in Impostazioni > Impostazioni sito > Notifiche.
8) Modalità offline in Chrome
La modalità offline consente di riaprire siti già caricati prima, anche senza connessione internet.
Se csi vuol aprire un sito con una connessione instabile, Chrome offre una soluzione: se si carica una pagina è non c'è connessione, si può toccare il pulsante "Scarica pagina per dopo".
Non appena torna la connessione Internet, Chrome scaricherà la pagina e invierà una notifica.
8 BIS) Il gioco del dinosauro di Chrome
Quando si prova ad aprire un sito web e non c'è connessione internet, provare a toccare due volte il dinosauro che compare sulla pagina di errore per cominciare a giocare.
9) Toccare indirizzi e-mail, numeri di telefono e indirizzi di strade per usarli.
Quando si tocca un indirizzo email, Chrome mostra un pulsante per scrivere un'email a quell'indirizzo.
Toccando l'indirizzo di una via, si può raggiungere la destinazione in Google Maps, se si preme un numero di telefono lo si potrà chiamare con un solo tocco.
10) Cancellare la cache ogni tanto
La cache è utile al browser per non ricaricare gli stessi siti quando sono visitati più volte, ma dopo un certo periodo di tempo può crescere e diventare troppo piena di file.
Poiché i file possono essere frammentati e corrotti, la navigazione può rallentare.
Svuotare la cache di navigazione di tanto in tanto, può dare quindi una mano a velocizzare Chrome anche su Android.
Per cancellare la cache di Chrome su Android, aprire Impostazioni del telefono, Selezionare "App", poi scorrere verso il basso per trovare Chrome, premere su Memoria e poi su Cancella Cache.
11) Prefetch (previsioni di pagina)
Prefetch è una funzionalità di Chrome che permette al browser di caricare i link che è probabile vengano cliccati.
La pagina web sarà quindi precaricata prima ancora di cliccarla rendendo la navigazione più veloce in molte situazioni.
Il Prefetch è attivo solo quando si utilizza il Wi-Fi, ma è possibile impostarlo per farlo rimanere attivo tutto il tempo.
L'unico inconveniente è che Chrome utilizzerà molti più dati che può essere un problema nel caso di connessioni a consumo.
Per usare l'opzione Prefetch, aprire Chrome, toccare il menù con 3 punti in alto a destra, aprire le Impostazioni > Privacy e poi arrivare l'opzione Usa previsioni di pagina.
12) Aggiungere icone dei siti sulla schermata di Android
Se ci sono siti preferiti che si aprono più spesso di altri, per esempio se si utilizza Facebook da sito e lo si vuole tenere sempre a portata di tocco, è possibile aggiungerlo alla home di Android e farlo apparire come se fosse un'app installata.
Per farlo, toccare il tasto dei tre pallini con la pagina principale del sito aperta e toccare l'opzione Aggiungi a schermata Home.
13) Impostare o disattivare la pagina iniziale
Si può cambiare pagina iniziale in Chrome su Android andando in Impostazioni > Pagina iniziale.
Qui si può scegliere il sito da aprire, che di default è www.google.it, ma è anche possibile scegliere di disattivare la pagina iniziale.
In caso si disattivi questa opzione, quando non è aperta alcuna scheda in Chrome su Android apparirà una schermata con gli 8 siti più visitati e, in basso, le notizie del giorno che Chrome pensa possano interessarci.
Si può togliere la sezione con la lista degli articoli suggeriti di Discover dalla prima scheda di Chrome su Android e iPhone toccando il tasto con ingranaggio che si trova in mezzo alla pagina sul lato destro e disattivare sia Discover sia la sezione dei siti seguiti.
LEGGI ANCHE: App per velocizzare internet su Android

Posta un commento