Personalizzare la scheda iniziale di Microsoft Edge o disattivare le notizie
Aggiornato il:
Come personalizzare la scheda iniziale di Microsoft Edge e come disattivare le notizie
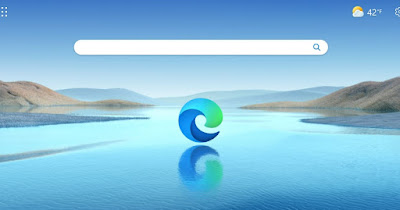 Chi utilizza Microsoft Edge su PC Windows può aver notato che la schermata iniziale fornisce notizie di sport, gossip, costume e cronaca, oltre a mostrare una barra di ricerca del motore Bing, le informazioni sui siti più visitati e altri link utili (sempre a tema Microsoft).
Chi utilizza Microsoft Edge su PC Windows può aver notato che la schermata iniziale fornisce notizie di sport, gossip, costume e cronaca, oltre a mostrare una barra di ricerca del motore Bing, le informazioni sui siti più visitati e altri link utili (sempre a tema Microsoft).In questa guida vi mostreremo nel dettaglio come personalizzare la scheda iniziale di Microsoft Edge, scegliendo cosa mostrare e cosa invece nascondere. Vi mostreremo anche come cambiare del tutto la schermata iniziale, associare la ricerca di Google alla barra iniziale e usare un qualsiasi altro sito come schermata home di Edge.
1) Togliere le notizie
Per togliere le notizie da Microsoft Edge non dobbiamo far altro che portarci nella nuova scheda del browser, premere in basso a destra su Contenuto visibile o Contenuto parzialmente visibile e selezionare invece Solo intestazioni.
Le notizie saranno presenti solo nella barra inferiore della scheda Home, senza disturbare troppo; per leggere è sufficiente scorrere con il mouse verso il basso.
Per cambiare le intestazioni delle notizie basterà premere sul menu Le mie notizie in basso e premere successivamene su Personalizza.
2) Usare Google come motore di ricerca
Se siamo affezionati a Google e vogliamo utilizzarlo al posto di Bing possiamo modificare il motore di ricerca della barra iniziale premendo in alto a destra sui tre puntini, cliccando su Impostazioni e portandoci nel percorso Privacy, ricerca e servizi -> Barra degli indirizzi e ricerca; in alternativa possiamo sempre digitare direttamente nella barra degli indirizzi edge://settings/search.
Per cambiare il motore di ricerca espandiamo il menu a tendina accanto alla voce Motore di ricerca usato nella barra degli indirizzi e selezioniamo Google.
3) Cambiare layout e aspetto della schermata Home
Per personalizzare al massimo la schermata home di Edge apriamo la schermata e premiamo in alto a destra sull'icona a forma di ingranaggio. Da qui potremo scegliere il layout della schermata ma anche l'area geografica, la lingua, il numero di collegamenti rapidi da mostrare, cambiare lo sfondo, usare un tema personalizzat e scegliere se mostrare il messaggio di saluto e i suggerimenti nella nuova scheda.
Anche da questa schermata è possibile scegliere se mostrare o meno le notizie, utilizzando il menu a tendina sotto la voce Contenuti.
Se vogliamo aggiungere un tema a Microsoft Edge vi invitiamo a scegliere quello preferito nella pagina dei temi di Edge.
4) Cambiare totalmente la schermata Home di Edge
La schermata home di Edge non ci piace per niente? Per fortuna possiamo disattivarla del tutto premendo in alto sulla barra degli indirizzi e digitando edge://settings/startHomeNTP, così da aprire la schermata Start, Home e nuove schede (raggiungibile anche dal menu Impostazioni in alto a destra, dopo aver premuto sui tre puntini).
Per aprire un sito specifico all'avvio del browser premiamo su Apri queste pagine e premiamo su Aggiungi una nuova pagina per aggiungere una nuova pagina personalizzata; in alternativa attiviamo Pulsante Mostra home sulla brra degli strumenti e spuntiamo la voce dove è presente un campo di testo, così da poter inserire il sito preferito.
Purtroppo aprendo una nuova scheda dal tasto + in alto vedremo comunque apparire la schermata Home di Edge; per ottenere una scheda totalmente vuota bianca o nera (in base al tipo di tema attivo) basterà scaricare l'estensione Nuova scheda vuota sul nostro Microsoft Edge.
Conclusioni
Microsoft Edge mostra una schermata Home molto articolata e piena di funzioni, ma non tutti gli utenti business o gli utenti casalinghi amano questo tipo di schermate confusionarie e piene di roba. Per fortuna possiamo disattivare le notizie, personalizzare il layout e ottenere sempre Google come motore di ricerca, minimizzando l'effetto della schermata.
In alternativa possiamo anche ottenere una nuova scheda totalmente vuota, ricalcando così l'esperienza visiva vista su Google Chrome.
Per approfondire possiamo leggere le nostre guide ai Pro e Contro per Firefox, Chrome, Edge e Opera e su come rimuovere tutte le estensioni (Chrome, Firefox, Edge).

Posta un commento