Come usare il ripristino di sistema in Windows 10 e 11
Aggiornato il:
Guida generale su come usare il ripristino di sistema in Windows 10 per risolvere errori in modo automatico
 Il Ripristino di configurazione di sistema è una funzionalità di Windows molto importante per risolvere alcuni tipi di problemi del computer in modo automatico, senza perdere tempo a cercare le cause.
Il Ripristino di configurazione di sistema è una funzionalità di Windows molto importante per risolvere alcuni tipi di problemi del computer in modo automatico, senza perdere tempo a cercare le cause.Si tratta di un metodo semplice per tornare indietro sul PC, annullare eventuali modifiche errate fatte al sistema da parte nostra oppure anche a seguito dell'installazione di un software progettato male o dopo un aggiornamento di un driver difettoso. Quando qualcosa non funziona, se il PC presentasse dei problemi improvvisi o degli errori nuovi, la prima cosa da provare è proprio il ripristino di sistema, in modo da tornare alla situazione precedente l'errore, quando tutto andava bene.
LEGGI ANCHE: Come creare e gestire punti di ripristino in Windows
Come usare Ripristino configurazione di sistema
Il Ripristino configurazione di sistema funziona un po' come una "time machine" per il computer, ma è diverso dal backup. Mentre col backup vengono anche ripristinati tutti i file persi o modificati tra un backup ed un altro, con il ripristino le modifiche fatte ad esempio, ai documenti, non vengono annullate ed anche i file aggiunti o creati tra un ripristino e l'altro, non vengono toccati.Il ripristino di sistema invece agisce specificamente sui file di sistema Windows e non elimina o sostituisce i file personali, così a poter ripristinare velocemente il funzionamento di un PC o di un notebook che fa le bizze, che si blocca di punto in bianco o che improvvisamente smette di funzionare (freeze dello schermo senza nessuna reazione).Come creare punti di ripristino
Tanto per cominciare, è importante che Windows sia configurato in modo da creare automaticamente punti di ripristino ogni settimana o dopo ogni modifica di sistema e, quindi, dopo gli aggiornamenti di Windows Update o l'installazione di programmi. I punti di ripristino sono il modo con cui Windows conserva una copia dei file di sistema, alcuni file dei programmi modificati, chiavi del Registro di sistema e driver hardware. Può essere conveniente creare punti di ripristino manualmente prima di usare programmi di ottimizzazione o modifiche alle chiavi di registro, in modo da poter tornare indietro in caso di erroriIn Windows 7 e Windows 8 il Ripristino configurazione di sistema è attivo per impostazione predefinita sul disco dov'è installato Windows e non sugli altri dischi o partizioni.
In Windows 10 e Windows 11, invece, è necessario abilitare i punti di ripristino di sistema in quanto dopo l'aggiornamento o se non li abbiamo mai attivati prima potrebbero essere disattivati.
Per controllare lo stato di questa funzionalità importante ed essere sicuri che il Ripristino configurazione di sistema sia attivato apriamo sul menu Start in basso a sinistra, cerchiamo la parola "ripristino" e premiamo su "Crea un punto di ripristino".

Nella scheda "Protezione sistema" osserviamo nella sezione "Impostazioni di protezione" per vedere se è attivata per le unità disco del PC. Per attivare la protezione, selezioniamo un'unità nella lista e clicchiamo sul pulsante "Configura". E' possibile attivare la protezione di sistema sul solo disco C o anche su tutti quelli presenti. Nella finestra di attivazione è possibile anche regolare l'utilizzo spazio su disco da dedicare al Ripristino configurazione di sistema. Su dischi con poco spazio conviene tenerlo al minimo mentre se non c'è problema di spazio direi che un 4% può andare bene. A questo punto il sistema potrà creare punti di ripristino automaticamente dopo aver riavviato il PC.
Per creare un punto di ripristino manualmente, cerchiamo di nuovo la parola "ripristino" dal menu Start, premiamo questa volta su "Crea un punto di ripristino" e, nella scheda "Sistema di protezione", clicchiamo il pulsante "Crea"; scegliamo un nome, magari per ricordarsi il motivo di questa creazione e confermiamo.
Come ripristinare il sistema da PC avviabile
Per usare il ripristino di sistema, se questo servizio era già attivo e il PC si avvia normalmente (i problemi si presentano casualmente o solo dopo una determinata operazione), è possibile cercarlo dal menu Start e, nella scheda di Protezione sistema, premendo sul pulsante al centro "Ripristino configurazione di sistema".Su Windows 10 possiamo richiamarlo cercando Ripristino nel menu Start e scegliendo Apri Ripristino configurazione di sistema.
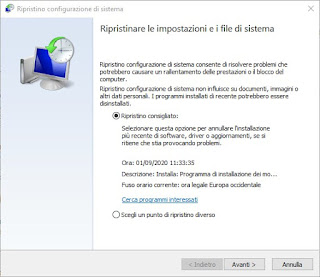
Si apre quindi una procedura guidata dove è sufficiente andare Avanti per ripristinare il punto di ripristino più recente; se vogliamo scegliere il punto di ripristino premiamo su Mostra di più punti di ripristino o su Scegli u punto di ripristino diverso per vedere tutti i punti di ripristino creati sul computer. Dopo aver selezionato il punto di ripristino da usare, prima di andare avanti, si può cliccare il tasto "Cerca programmi interessati" in modo da rilevare tutti i programmi che verranno disinstallati durante il processo.
Lo strumento di ripristino mostrerà quindi due liste, una con i programmi che saranno rimossi, una con programmi e driver che invece torneranno ad essere installati (anche se, come detto sopra, potrebbero non funzionare bene). Una volta pronti premiamo su Avanti e confermiamo il ripristino di sistema cliccando su Fine.
La procedura di ripristino configurazione di sistema non si può più interrompere una volta avviato e richiede un riavvio del computer e diverso tempo prima di finire, almeno 15 minuti.
Alla fine, quando Windows si riavvia, un messaggio avverte se il ripristino a funzionato oppure se nessun file è stato modificato e, in caso, di annullare il ripristino e tornare allo stato di prima.
Come ripristinare il sistema da PC bloccato
Se il PC non si avvia, si blocca all'avvio o si riavvia i continuazione, possiamo utilizzare il ripristino di configurazione di sistema anche dal menu avanzato di Windows 10 o Windows 11, che si avvierà automaticamente dopo 3-4 riavvi falliti o forzati (premendo sul tasto Reset del PC o accendendo e spegnendo il PC dalla presa di corrente).Nella finestra blu che si aprirà selezioniamo Risoluzione dei problemi, clicchiamo su Opzioni avanzate e infine premiamo su Ripristino del sistema.

La procedura di ripristino è identica a quella vista su PC funzionante, dovremo solo essere previdenti e attivare sempre i punti di ripristino prima che si presenti il problema (se i punti di ripristino sono disattivi non potremo utilizzare questo strumento per ripristinare il corretto funzionamento del computer).
Se utilizziamo ancora un vecchio PC con Windows 7 o Windows 8.1, possiamo ripristinare l'ultimo punto di ripristino creato premendo ripetutamente il tasto F8 all'avvio e scegliendo la voce Ripristina ultima configurazione sicuramente funzionante.
Conclusioni
Utilizzare i punti di ripristino può salvarci la giornata lavorativa e far tornare il computer perfettamente funzionante in pochi minuti (in media non più di 15 per il ripristino completo), anche se dovremo tenere in considerazione anche i programmi che verranno disinstallati o alle impostazioni del sistema che verranno modificate in base a quelle incluse nel punto di ripristino.In una guida simile a questa abbiamo spiegato come ripristinare la configurazione di sistema anche se il PC non si avvia più, avviando lo strumento da un prompt dos tramite comando rstrui.
In Windows 10 e 11, poi, ci sono altre modalità per correggere in un colpo solo tutti gli errori usando il reset di Windows 10 o il refresh per ripulire il PC da tutti i programmi.

Posta un commento