Creare una macchina virtuale con Hyper-V in Windows 11 o 10
Come usare Hyper-V per creare una macchina virtuale per test e installare un altro sistema operativo sullo stesso computer
 Per gestire le macchine virtuali non dobbiamo per forza di cose scaricare un programma di terze parti (come per esempio VirtualBox), visto che su Windows 11 e su Windows 10 possiamo utilizzare Hyper-V per gestire le nostre macchine virtuali per lavoro o per testing.
Per gestire le macchine virtuali non dobbiamo per forza di cose scaricare un programma di terze parti (come per esempio VirtualBox), visto che su Windows 11 e su Windows 10 possiamo utilizzare Hyper-V per gestire le nostre macchine virtuali per lavoro o per testing.Con Hyper-V è possibile creare facilmente una macchina virtuale, ossia utilizzare un altro sistema operativo sopra Windows, che funziona in modo indipendente come fosse proprio un altro computer. Se temiamo per esempio che il nuovo programma scaricato è un virus o un programma pericoloso, basterà avviarlo all'interno della macchina virtuale creata con Hyper-V per togliersi ogni dubbio.
In questa guida vi mostreremo come attivare Hyper-V su Windows e come creare ed eseguire una macchina virtuale sul PC ed avere così a disposizione un gestore di macchine virtuali veloce, reattivo e molto semplice da utilizzare in qualsiasi scenario.
LEGGI ANCHE: Migliori programmi per la virtualizzazione di sistemi operativi
1) Requisiti per utilizzare Hyper-V
I requisiti per far girare Hyper-V sono gli stessi di qualsiasi programma per la virtualizzazione dei sistemi: un processore multi-core con supporto a Hyper-V (dal 2012 in poi), almeno 8 GB di RAM, almeno 200 GB di spazio libero sul disco e Windows 11/10 Pro o Enterprise attivato e aggiornato regolarmente. Al momento in cui scriviamo non è possibile utilizzare Hyper-V su Windows 11/10 Home.
L'unico vero parametro da tenere in considerazione è la memoria RAM: qualsiasi sia il quantitativo in vostro possesso cerchiamo di non assegnare troppa RAM alle macchine in Hyper-V, per evitare rallentamenti corposi sia alla macchina virtuale che a quella reale. L'ideale è creare macchine virtuali da 4GB di RAM, perfettamente gestibili anche con 8 GB di RAM totali (ma senza aprire troppi programmi).
Chi lavora molto con le macchine virtuali conviene puntare fin da subito su computer dotati di almeno 16 GB di RAM, un quantitativo di RAM sufficiente per poter avviare anche due macchine virtuali in parallelo.
2) Come attivare Hyper-V su Windows
Per attivare Hyper-V è necessario prima installarlo su Windows, visto che di default non è presente in nessuna versione. Per procedere accendiamo il PC con Windows, apriamo il Pannello di Controllo dal menu Start, apriamo il menu Programmi e premiamo infine su Attiva o disattiva funzionalità Windows.
 Nella nuova finestra cerchiamo il programma Hyper-V, quindi abilitiamolo facendo clic sul riquadro accanto alla voce. Clicchiamo su OK, attendiamo il completamento dell'installazione (verranno scaricati dei file da Internet) quindi riavviamo il computer per rendere effettive le modifiche.
Nella nuova finestra cerchiamo il programma Hyper-V, quindi abilitiamolo facendo clic sul riquadro accanto alla voce. Clicchiamo su OK, attendiamo il completamento dell'installazione (verranno scaricati dei file da Internet) quindi riavviamo il computer per rendere effettive le modifiche.Dopo l'installazione possiamo avviare il nuovo programma Console di gestione Hyper-V cercando il suo nome nel menu Start oppure portandoci in Pannello di controllo -> Strumenti di amministrazione.
3) Configurazioni di rete per Hyper-V
Subito dopo l'installazione dovremo creare una scheda di rete virtuale in modo che la macchina virtuale che andremo a creare possa accedere a Internet utilizzando una scheda di rete "ponte" (ossia in grado di collegarsi con le connessioni attive sul PC).
Per fare questa operazione selezioniamo il PC dalla colonna a sinistra e facciamo clic sulla voce Gestione commutatori virtuali, presente invece nella colonna di destra. Controlliamo nella nuova finestra che sia presente una connessione chiamata Default Switch e che sia presente il nome della scheda di rete utilizzata sul PC per la connessione (scheda di rete Wi-Fi o la scheda di rete Ethernet).
 Se questa voce manca facciamo clic su Nuovo commutatore di rete virtuale, selezioniamo la scheda di rete Esterna, quindi facciamo clic su Crea nuovo commutatore virtuale. Si aprirà una nuova sezione in basso, in cui selezionare la scheda di rete in uso e spuntare la casella di controllo Consenti condivisione scheda di rete. Ora basta premere su OK per salvare le modifiche e, se compare un messaggio di avviso, clicchiamo sul tasto SI per continuare.
Se questa voce manca facciamo clic su Nuovo commutatore di rete virtuale, selezioniamo la scheda di rete Esterna, quindi facciamo clic su Crea nuovo commutatore virtuale. Si aprirà una nuova sezione in basso, in cui selezionare la scheda di rete in uso e spuntare la casella di controllo Consenti condivisione scheda di rete. Ora basta premere su OK per salvare le modifiche e, se compare un messaggio di avviso, clicchiamo sul tasto SI per continuare.Ora tutte le macchine virtuali che andremo a creare con Hyper-V sfrutteranno la scheda di rete indicata (Ethernet o Wi-Fi in base a cosa usiamo per connetterci a Internet).
4)Creare velocemente nuove macchine virtuali Hyper-V
Una volta terminata la configurazione iniziale possiamo creare subito nuove macchine virtuali aprendo la Console di gestione Hyper-V e premendo di lato a destra sulla voce Creazione rapida.
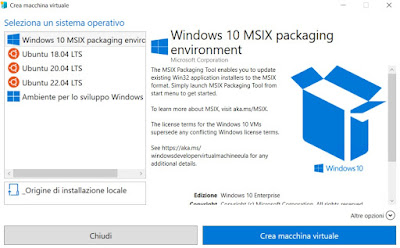 Nella nuova finestra scegliamo quale sistema operativo utilizzare per la macchina virtuale veloce (scegliendo tra ambienti Windows e le ultime versioni di Ubuntu) e premiamo su Crea macchina virtuale per creare subito una nuova macchina con le impostazioni predefinite. La macchina virtuale sarà subito, senza perdere troppo tempo in configurazioni.
Nella nuova finestra scegliamo quale sistema operativo utilizzare per la macchina virtuale veloce (scegliendo tra ambienti Windows e le ultime versioni di Ubuntu) e premiamo su Crea macchina virtuale per creare subito una nuova macchina con le impostazioni predefinite. La macchina virtuale sarà subito, senza perdere troppo tempo in configurazioni.Se vogliamo utilizzare un'altra ISO per la creazione di una nuova macchina virtuale basterà premere su Origine di installazione locale, premere su Cambia origine installazione e scegliere la ISO da usare. Se utilizziamo una ISO di Windows spuntiamo la voce Questa macchina virtuale eseguirà Windows, altrimenti rimuoviamola (per qualsiasi altro sistema operativo).
4)Creare manualmente nuove macchine virtuali Hyper-V
La procedura semplificata è ottima per chi vuole provare Ubuntu o un ambiente di sviluppo Windows velocemente senza troppi passaggi, ma le vere macchine virtuali vanno create manualmente, scegliendo quanta RAM riservare loro e quanto grande deve essere il disco virtuale.
Per seguire questa procedura avanzata apriamo la Console di gestione Hyper-V, premiamo di lato a destra su Nuovo e selezioniamo Macchina virtuale.
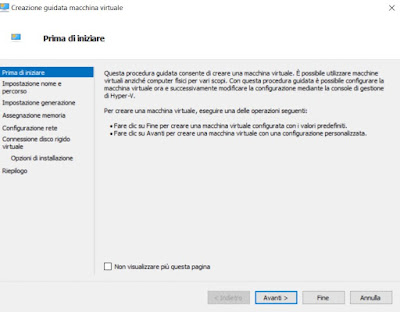 Nella procedura guidata scriviamo il nome della nuova macchina virtuale e specifichiamo un diverso percorso dove andare a salvare il file della macchina, selezioniamo la generazione della macchina virtuale (Generazione 1 se si vuol usare un sistema 32 bit o un sistema Linux, Generazione 2 se si usa un'installazione 64 bit e vogliamo emulare anche UEFI), assegniamo la quantità di memoria RAM per la macchina virtuale (consigliato 4 GB), selezioniamo la connessione da usare per collegare la macchina virtuale a Internet, scegliendo quella creata precedentemente, creiamo il disco virtuale che ospiterà la macchina e scegliamo come installare il sistema operativo (da immagine ISO oppure da disco CD / DVD).
Nella procedura guidata scriviamo il nome della nuova macchina virtuale e specifichiamo un diverso percorso dove andare a salvare il file della macchina, selezioniamo la generazione della macchina virtuale (Generazione 1 se si vuol usare un sistema 32 bit o un sistema Linux, Generazione 2 se si usa un'installazione 64 bit e vogliamo emulare anche UEFI), assegniamo la quantità di memoria RAM per la macchina virtuale (consigliato 4 GB), selezioniamo la connessione da usare per collegare la macchina virtuale a Internet, scegliendo quella creata precedentemente, creiamo il disco virtuale che ospiterà la macchina e scegliamo come installare il sistema operativo (da immagine ISO oppure da disco CD / DVD).Per quest'ultimo passaggio vi ricordiamo che possiamo scaricare la ISO di ogni versione Windows gratis così come è possibile scaricare una delle tante distro Linux gratis.
Per le macchine virtuali Hyper-V consigliamo sempre di utilizzare le immagini ISO, così da realizzare un'installazione molto veloce.
5) Aprire una macchina virtuale Hyper-V
Terminata tutta la configurazione della macchina possiamo avviarla premendoci sopra con il tasto destro (nella colonna di sinistra) e cliccando su Connetti. Si aprirà una nuova finestra che è di fatto un "monitor", comportandosi come un PC separato: al primo avvio partirà l'installazione del sistema operativo scelto in fase di configurazione e, dopo aver seguito tutti i passaggi, avremo un nuovo sistema con hardware virtualizzato, pronto per essere utilizzato a scopo di test o per fare gli screenshot per le vostre guide sul blog.
Per aprire le impostazioni di configurazione della macchina virtuale creata, basta solo cliccare sul suo nome col tasto destro, mentre per fermarla basta spegnere la macchina virtuale come fosse un vero PC oppure fermare il servizio di Hyper-V cliccano su Arresta servizio nel lato destro della finestra.
Conclusioni
Hyper-V è davvero facile da utilizzare e soprattutto è ottimizzato per sfruttare ogni tipo di hardware PC moderno; volendo si possono anche importare macchine virtuali già create con altri programmi di virtualizzazione o scaricare le macchine virtuali Hyper-V già pronte all'uso, come visto sul sito dedicato della Microsoft.
Dalle macchine virtuali si possono anche creare Punti di controllo, una sorta di punto di ripristino dell'intero stato della macchina, molto utile per annullare le modifiche dopo un esperimento o un blocco della macchina (magari perché il programma testato si è rilevato un virus).
Se invece cerchiamo una guida per configurare VirtualBox, vi consigliamo di leggere la nostra guida VirtualBox per creare, avviare e gestire macchine virtuali su PC.
