Mirroring dello schermo e proiezione sul PC (Windows 11 e 10)
Aggiornato il:
In Windows 11 e Windows 10 è possibile visualizzare sul PC lo schermo di un altro PC o dello smartphone Android
 Su Windows 11 e su Windows 10 possiamo effettuare facilmente il mirroring dello schermo e la proiezione da un altro PC utilizzando le funzioni integrate all'interno del sistema, senza dover utilizzare altri software e senza dover acquistare nuove componenti.
Su Windows 11 e su Windows 10 possiamo effettuare facilmente il mirroring dello schermo e la proiezione da un altro PC utilizzando le funzioni integrate all'interno del sistema, senza dover utilizzare altri software e senza dover acquistare nuove componenti.Nella seguente guida vi mostreremo come visualizzare sullo schermo le immagini provenienti da un altro PC Windows o da un dispositivo Android, con la possibilità di usare la stessa funzione per proiettare lo schermo di Windows su TV compatibili Miracast.
LEGGI ANCHE -> Impostazioni doppio schermo in Windows 10 e 11 per usare due monitor
1) Proiettare Windows su un altro PC
 Per effettuare il mirroring da un computer all'altro accertiamoci che entrambi i PC siano presenti sulla stessa rete quindi apriamo il computer dove ricevere la proiezione e cerchiamo nel menu Start l'app Schermo wireless (Connetti su Windows 10).
Per effettuare il mirroring da un computer all'altro accertiamoci che entrambi i PC siano presenti sulla stessa rete quindi apriamo il computer dove ricevere la proiezione e cerchiamo nel menu Start l'app Schermo wireless (Connetti su Windows 10).Ora portiamoci sul PC che vogliamo proiettare, premiamo la scorciatoia WIN+K, selezioniamo il nome dell'altro PC come visualizzato e successivamente premiamo su WIN+P per impostare Duplica come voce per la proiezione.
Se non troviamo l'app Schermo wireless sul nostro PC premiamo WIN+I per aprire le impostazioni, portiamoci nel percorso Sistema -> Proiezione su questo PC e seguiamo le indicazioni per installare la funzionalità aggiuntiva di Windows necessaria per il corretto funzionamento di Miracast.
2) Proiettare Android su PC Windows
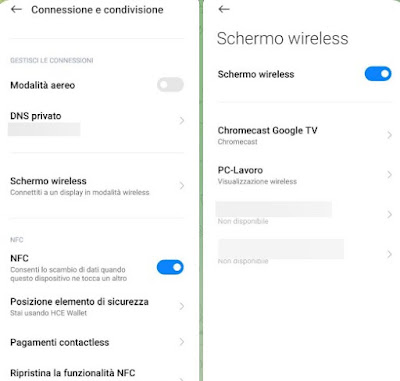 L'app Schermo wireless è ottima per poter gestire lo schermo di Android da PC con tastiera e mouse, senza dover usare altri programmi di condivisione dello schermo.
L'app Schermo wireless è ottima per poter gestire lo schermo di Android da PC con tastiera e mouse, senza dover usare altri programmi di condivisione dello schermo.Per procedere lasciamo l'app Schermo wireless attiva sul nostro computer, accertiamoci che sia Windows che Android siano connessi alla stessa rete o allo stesso modem, portiamoci nell'app Impostazioni, apriamo il menu Connessione e condivisione, portiamoci nel menu Schermo wireless, attiviamo l'omonima voce in alto e attendiamo la comparsa del nome del PC, quindi pigiamoci sopra per avviare la proiezione di Android su PC.
Sullo stesso argomento possiamo leggere la nostra guida su come vedere lo schermo di Android sul PC e usarlo.
3) Proiettare Windows su Smart TV
 La funzione di proiezione e di mirroring presente su Windows può essere utilizzata anche per connettere il PC ad una Smart TV senza utilizzare nessun cavo, ma utilizzando solo la connessione wireless della nostra rete.
La funzione di proiezione e di mirroring presente su Windows può essere utilizzata anche per connettere il PC ad una Smart TV senza utilizzare nessun cavo, ma utilizzando solo la connessione wireless della nostra rete.Per realizzare il collegamento assicuriamoci che il televisore in nostro possesso supporti Miracast (in alternativa usiamo il Fire TV Stick o il Chromecast), portiamoci nel PC da proiettare, premiamo WIN+K sulla tastiera, premiamo sul nome della nostra Smart TV (o sul nome di uno dei dispositivi usati per il mirroring) e premiamo successivamente su WIN+P per impostare Duplica o Estendi in base alle nostre necessità.
Sullo stesso argomento possiamo leggere gli articoli su come proiettare Windows 11 e 10 in TV (schermo wireless) e su come collegare PC o portatile alla TV per vedere video e film.
Grazie a Miracast possiamo fare mirroring e proiezione dello schermo collegando lo schermo di due PC, trasmettendo lo schermo di Android su computer e trasmettendo il contenuto del desktop e delle app di Windows su una Smart TV moderna.
Tutti i moderni PC prodotti dopo il 2015 dovrebbero supportare nativamente Miracast e la proiezione dello schermo; se così non fosse proviamo ad aggiornare il sistema operativo, aggiornare i driver video e aggiornare i driver della scheda Wi-Fi presenti sul computer.
Per approfondire possiamo leggere le nostre guide sulle App migliori per condividere lo schermo del PC e su come vedere lo schermo del PC sulla TV.

Posta un commento