Come usare Windows Ink, per disegnare e scrivere sullo schermo
Aggiornato il:
Come attivare e usare gli strumenti di Windows Ink, per scrivere e disegnare sullo schermo col mouse o con la penna digitale
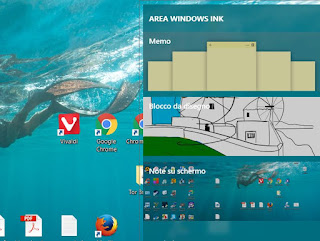 Microsoft ha aggiunto a Windows 10 una nuova funzionalità sicuramente da provare, che rimane particolarmente utile per chi usa PC con schermo touchscreen.
Microsoft ha aggiunto a Windows 10 una nuova funzionalità sicuramente da provare, che rimane particolarmente utile per chi usa PC con schermo touchscreen.Si tratta di Windows Ink, progettato per rendere l'uso di una penna digitale più semplice e veloce su un tablet Windows 10, ma che può funzionare anche in modo molto efficace sui normali PC per prendere appunti rapidi, fare screenshot e disegnare sullo schermo.
L'unico problema è che Windows Ink, come molte delle migliori funzioni, è uno strumento nascosto in Windows 10 che non immediatamente visibile se non si conosce.
NOTA: Windows Ink cambia in Windows 11 e diventa utilizzabile soltanto se si collega una pennino al tablet PC, per la scrittura sullo schermo. In Windows 11 si può attivare Windows Ink andando in Impostazioni > Personalizzazione > Barra delle applicazioni, attivando l'interruttore Menù Penna.
Nel caso di utilizzo di una penna digitale è possibile configurare personalizzare l'area di lavoro di Windows Ink andando in Impostazioni -> Dispositivi> Ink di Windows.
Si troveranno diverse opzioni per il controllo della penna e di Ink, per esempio per dire che si scrive con la mano sinistra invece che con la destra e di scegliere cosa deve succedere premendo il pulsante sulla penna.
Si può anche trovare Ink aprendo la tastiera virtuale di Windows 11 e poi premendo il tasto ingranaggio e poi su Altre impostazioni.
Per visualizzare Windows Ink in Windows 10 ed esplorarne le funzioni basta invece premere il tasto destro del mouse sulla barra delle applicazioni e far comparire il menu contestuale.
Tra le voci, dovrebbe esserci quella che dice "Mostra il pulsante Area di lavoro di Windows Ink". Cliccando questa opzione, compare una nuova icona nell'area di notifica in basso a destra, con l'immagine di una penna che scrive.
Windows Ink appare come un menu di avvio che elenca tutte le attività che sarebbe possibile fare avendo una penna digitale.
In basso nella colonna dell'area Ink si vedranno le app installate che possono funzionare usando il pennino sullo schermo.
Tra queste si trovano subito Microsoft Edge, le Mappe, il visualizzatore immagini e Onenote.
Ci sono anche le app suggerite dallo store Windows ed un collegamento veloce per scoprire le app per la penna.
Nella parte alta, invece, ci sono i tre strumenti utilizzabili anche senza penna digitale, usando il mouse ossia:
- Memo, che lancia l'app Sticky Notes, ovvero il programma di post-it di Windows che funzionano esattamente come quelli adesivi per la scrivania.
E' possibile scrivere fogli di appunti, da ridimensionare e colorare a piacere, ed appiccicarli sul desktop in modo che rimangano sempre visibili.
- Blocco da disegno, è l'app per disegnare, a tutto schermo, a mano libera.
Quest'area da disegno è completamente sgombra di opzioni e strumenti aggiuntivi, si può solo scegliere il colore per disegnare dal menu in alto dove appaiono anche i pulsanti per ritagliare un'area del disegno ed il righello per fare linee dritte.
Il disegno si può poi salvare come immagine oppure condividerlo su altre app.
- Note su schermo che funziona per prendere uno screenshot dello schermo (come si farebbe anche premendo insieme i tasti Windows e Stamp), con la possiiblità, però, di ritagliare solo una parte dell'immagine scattata e di disegnarci sopra con gli stessi strumenti del blocco da disegno.
Se non si prevede di utilizzare Windows Ink, basta nascondere la sua icona allo stesso modo in cui è stata fatta apparire, premendo col tasto destro sulla barra delle applicazioni.
LEGGI ANCHE: Disegnare sul desktop col mouse e ingrandire parti di schermo con lo zoom

Posta un commento