Ruotare una pagina o il testo in Word
Aggiornato il:
Come ruotare l'orientamento delle pagine o solo di caselle di testo in un foglio Word o LibreOffice, da verticale a orizzontale
 Chi utilizza poco i programmi Office potrebbe trovare difficoltà nel ruotare la pagina, in modo da cambiarne l'orientamento una volta stampata e fare in modo che il testo occupi tutto lo spazio in larghezza. Scrivere e stampare un foglio con orientamento orizzontale è utile per creare scritte più grandi o per fogli fatti solo di titoli e immagini con formato landcape, ossia con la dimensione orizzontale superiore a quella verticale: di fatto è come creare una diapositiva, ma senza dover per forza aprire PowerPoint!
Chi utilizza poco i programmi Office potrebbe trovare difficoltà nel ruotare la pagina, in modo da cambiarne l'orientamento una volta stampata e fare in modo che il testo occupi tutto lo spazio in larghezza. Scrivere e stampare un foglio con orientamento orizzontale è utile per creare scritte più grandi o per fogli fatti solo di titoli e immagini con formato landcape, ossia con la dimensione orizzontale superiore a quella verticale: di fatto è come creare una diapositiva, ma senza dover per forza aprire PowerPoint!Volendo, è anche possibile, usando i programmi Office o Libreoffice, ruotare solo il testo scritto mantenendo comunque la pagina verticale, per visualizzare le scritte capovolte al contrario oppure, più utile, in verticale (che poi una volta stampate si può girare il foglio e vederle dritte.
Come modificare orientamento pagina su Word
Modificare l'orientamento di un foglio Word, che in via predefinita è sempre verticale, con la dimensione dell'altezza superiore a quella della larghezza come in un quaderno è piuttosto semplice in tutte le versioni di Microsoft Word. Una volta aperto o creato un qualsiasi tipo di documento, portiamoci nel menù Layout, premiamo sul menu Orientamento e scegliamo l'orientamento della pagina, se verticale o orizzontale. Nel menu Layout possiamo anche espandere la sezione di opzioni Imposta Pagina cliccando sull'angolino a destra del box di opzioni.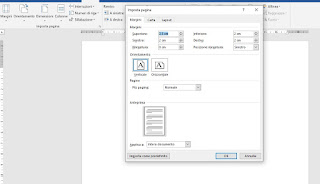
In questa schermata è anche possibile, utilizzando l'opzione in basso, applicare la rotazione dell'orientamento non per tutto il documento, ma solo da un certo punto in poi, in modo da creare un documento misto in cui alcune pagine sono verticali, altre invece orizzontali (per esempio quelle che devono essere riprodotte su uno schermo o su un proiettore come diapositiva). Il punto da cui si può applicare il foglio orizzontale può solo essere un'interruzione di pagina. Per aggiungere un'interruzione di pagina, andare ancora sul menu Layout e premiamo sul menu Interruzioni, così da poter premere su Interruzioni di pagina.
Come modificare orientamento pagina su LibreOffice
Se utilizziamo la suite gratuita di LibreOffice, possiamo modificare l'orientamento dei documenti aprendo l'app Libreoffice Writer, aprendo il documento o creandone uno nuovo, cliccando di lato a destra sul menu Pagina e agendo sulla voce Orientazione.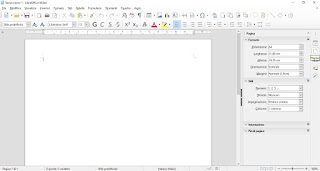
Se non si dovessero vedere la colonna delle Proprietà, andiamo sul menu Visualizza e premiamo su barra laterale. Questa barra laterale può essere nascosta o espansa premendo sul suo bordo sinistro, così da nasconderla in caso non servisse più o se necessitiamo di maggiore spazio di scrittura sullo schermo.
Come ruotare solo il testo su Word o LibreOffice
Oltre a ruotare la singola pagina o tutte le pagine del documento, possiamo adottare una strategia diversa e ruotare solo il testo di una pagina, mantenendo così l'orientamento già deciso in precedenza o mantenendo quello predefinito del programma che stiamo utilizzando. Per fortuna ruotare solo il testo in Word e LibreOffice è anche piuttosto semplice e in questa parte della guida vi mostreremo come fare sia su Word sia su LibreOffice.Per ruotare il testo su Word dobbiamo usare le caselle di testo, che si possono inserire aprendo il menù Inserisci, cliccando su Caselle di testo e scegliendo quale modello di casella adottare per il documento; in LibreOffice dopo aver premuto su Inserisci -> Casella di testo bisogna disegnarla usando il mouse, tenendo premuto sul foglio e scegliendo quanto deve essere grande. Una volta creata e scritta la casella di testo (presenterà del testo predefinito che possiamo agilmente modificare) questa può essere facilmente ruotata, in Word, usando la freccia a spirale che si trova in alto sulla stessa casella.
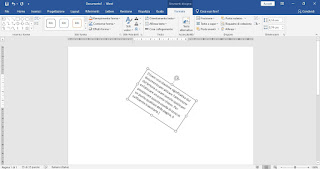
In LibreOffice Writer, invece, il pulsante della rotazione si trova sulla barra laterale delle Proprietà.
Per rendere ancora più completa la casella di testo appena "ruotata", può essere utile aggiungere un bordo o un contorno. In Word le opzioni del contorno sono disponibili nel menù Formato, mentre in LibreOffice, si può utilizzare la barra laterale delle Proprietà e, dopo aver espando questo menu, bisogna cliccare su Casella di testo e Forma.
Come promesso nell'introduzione ruotare la pagina o il testo in Word e in LibreOffice è molto semplice, visto che tutti i menu e le opzioni necessarie sono a portata di clic del mouse. Questi piccoli trucchi con gli elaboratori di testo vi serviranno in particolare se dobbiamo lavorare molto sui documenti in ufficio o a scuola, visto che non sempre vi verranno chieste delle pagine o del testo in verticale. Se per esempio vogliamo creare al volo delle diapositive, possiamo farlo orientando tutte le pagine di Word in orizzontale, così da evitarci la fatica di dover aprire PowerPoint.
Per imparare ad utilizzare Word e LibreOffice Writer come dei veri professionisti, vi invitiamo a scoprire le funzioni speciali di Word da usare sempre quando si scrive un documento.
Utilizziamo quotidianamente LibreOffice ma non vogliamo salvare i documenti nel formato libero (ODT)? Per fortuna il programma permette di salvare i documenti anche in formato doc, come visto nella nostra guida LibreOffice: Salvare file in formato Word (DOCX) Excel e Powerpoint.

Posta un commento