Convertire maiuscolo e minuscolo in Word e LibreOffice
Aggiornato il:
Come trasformare testo parole e lettere in maiuscolo o in minuscolo con Microsoft Word o LibreOffice Writer
 Quando si scrive al computer può capitare di sbagliarsi e di scrivere parole col carattere minuscolo invece che maiuscolo o viceversa, generando una porzione di documento sbagliata o peggio scrivere un intero capitolo o paragrafo tutto in maiuscolo: questo capita molto più spesso di quel che si pensa, visto che molti scrivono tenendo gli occhi sulla tastiera e sui tasti da premere e non sullo schermo (come succede a chi usa il computer da decenni e riesce quindi a scrivere a occhi chiusi con la memoria muscolare).
Quando si scrive al computer può capitare di sbagliarsi e di scrivere parole col carattere minuscolo invece che maiuscolo o viceversa, generando una porzione di documento sbagliata o peggio scrivere un intero capitolo o paragrafo tutto in maiuscolo: questo capita molto più spesso di quel che si pensa, visto che molti scrivono tenendo gli occhi sulla tastiera e sui tasti da premere e non sullo schermo (come succede a chi usa il computer da decenni e riesce quindi a scrivere a occhi chiusi con la memoria muscolare).Invece di riscrivere frasi e parole, possiamo utilizzare alcune funzionalità di Microsoft Word o della sua controparte gratuita LibreOffice per trasformare le parole scritte in minuscolo in maiuscolo o riportare parole maiuscole in minuscole, agendo con una singola voce di menu su tutto il testo selezionato.
LEGGI ANCHE: Come trovare e sostituire le parole nei documenti
Come modificare testo maiuscolo o minuscolo su Word
Con Word possiamo modificare testo maiuscolo o minuscolo utilizzando diversi metodi, tutti validi per raggiungere l'obiettivo.Per prima cosa selezioniamo il testo che si desidera modificare, portiamoci nella scheda Home in alto a destra e clicchiamo sul pulsante Aa, che è quello per trasformare minuscole in maiuscole.

All'interno del menu Aa troveremo un elenco di voci che permettono di eseguire alcune operazioni sui testi selezionati:
- Normale
- Tutto minuscole
- Tutte maiuscole
- Tutte Iniziali Maiuscole
- Inverti Maiuscole/Minuscole
Per fare prima possiamo anche selezionare una parte del testo e premere la combinazione di tasti Maiusc+F3 più volte per scegliere come trasformare il testo, girando tra le stesse opzioni viste nel menu.
Come modificare testo maiuscolo o minuscolo su Writer
LibreOffice Writer è il programma alternativo a Word più usato al mondo perché gratuito anche per uso aziendale; se non l'abbiamo ancora testato, possiamo scaricare la suite d'ufficio completa gratuitamente dal sito ufficiale (incluse anche Writer). Una volta scaricata e installata la suite LibreOffice, apriamo il menu Start in basso a sinistra e cerchiamo l'app Writer. Ora che siamo dentro il programma iniziamo a scrivere o ad aprire uno dei documenti a cui stavamo già lavorando e, quando necessitiamo di modificare testo maiuscolo o minuscolo, usiamo uno dei metodi descritti in basso per convertire lettere minuscole in maiuscole e viceversa.Infatti disponiamo di due metodi in LibreOffice Writer per usare l'opzione Maiuscolo/minuscolo.
Il primo metodo cambia solo il testo selezionato, senza modificare lo stile del testo ed è quindi quello da usare più spesso. Il pulsante di conversione si trova sulla barra degli strumenti, in Formato > Testo.
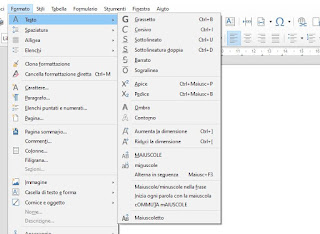
Scorrendo nelle opzioni possiamo trovare i pulsanti Maiuscole, Minuscole, oltre ai pulsanti per invertire maiuscole in minuscole e viceversa. Utilizzando queste voci solo il testo selezionato viene trasformato: prima di agire quindi selezioniamo il capitolo o il paragrafo sbagliato e utilizziamo una delle voci indicate per correggere il testo.
Il secondo metodo permette di modificare non solo maiuscole e minuscole, ma anche la formattazione del carattere. Per agire in tal senso apriamo Writer, portiamoci nel menu Formato e premiamo su Carattere. Nella finestra che si apre portiamoci alla scheda Effetti Carattere per trovare diverse opzioni, tra cui un menu a tendina di Effetti che può essere usato per trasformare il testo in maiuscolo, minuscolo o usando l'effetto titolo o quello "maiuscoletto".
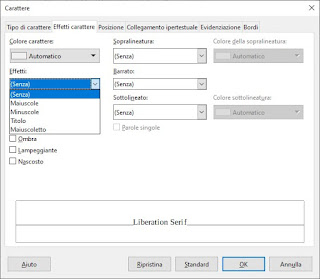
In basso si può vedere un'anteprima di come il testo apparirà con gli effetti scelti. Mentre col primo metodo si modifica solo il testo selezionato, cambiando queste opzioni di Carattere, tutto il testo digitato successivamente, sarà scritto con l'effetto scelto, quindi tutto in maiuscolo se è stato selezionato l'effetto maiuscolo.
Anche in LibreOffice possiamo utilizzare la scorciatoia di tasti Maiusc+F3 come già visto su Word per convertire rapidamente il testo selezionato in maiuscolo o minuscolo, senza dover aprire nessun menu.
Conclusioni
Imparare questi piccoli trucchi vi permetterà di risolvere velocemente tutti i piccoli errori in cui possiamo incappare quando scriviamo velocemente e non prestiamo attenzione al testo già digitato, scoprendo solo alla fine di aver realizzato uno o più paragrafi tutti i maiuscolo! In questo caso solo l'esperienza vi permetterà di correggere il problema, ma nel mentre utilizziamo gli strumenti messi a disposizione da Word e dalla sua controparte gratuita LibreOffice Writer per trasformare testo maiuscolo o minuscolo.Se siamo davvero alle prime armi con Word e necessitiamo di imparare subito tutti i trucchi per scrivere correttamente e con professionalità, vi invitiamo a leggere le nostre guide Come spostare o riordinare pagine e testo in Word e Come controllare i margini in Word.

Posta un commento